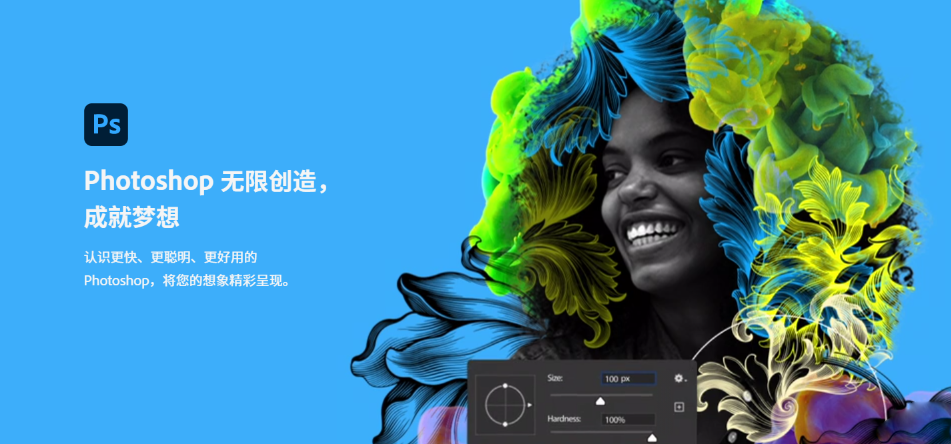来了来了,终于来了,11月一年一度的Adobe新版本发布,此次首先上线的是Photoshop 2023!
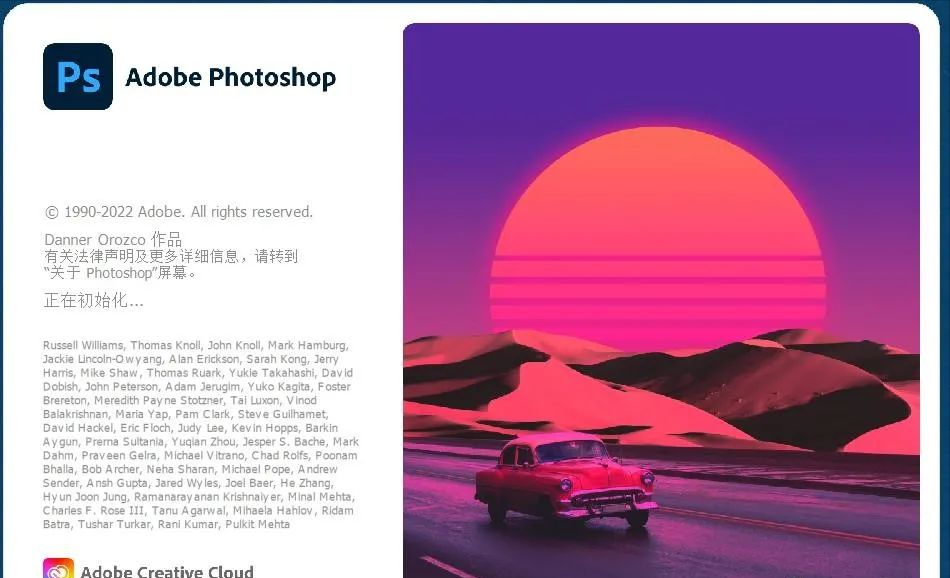
无偿领取提示:
评论区随意评论
给我发站内信 关键词:PS
photoshop2023最新版本合成照片和图片
您会惊奇地发现,合成照片和图片,创作您自己的精致美图是多么容易。
1、新建文档
在 Photoshop 中选择“File”(文件)>“New”(新建)。选择一个“Document Type”(文档类型),如“Web”(网页)或“Paper”(纸张)。在线使用的图片以像素为单位。打印图片以英寸为单位。将“Background Contents”(背景内容)设置为“Transparent”(透明)。点击“OK”(确定)。

2、添加并调整背景图片大小
将图片从计算机拖放到文档中。点击并拖动边缘的手柄,调整图片大小,使其适合文档。调整大小时按住 Shift 键,使图片保持原始比例。
按 Enter 键或 Return 键完成图片放置,然后才可继续操作。

3、添加更多图片
将更多图片拖放到文档中。别担心图片重叠,您可以稍后调整。每张图片都是一个单独的图层,您可以在工作区右侧的“Layers”(图层)面板中看到。如果该面板不可见,请选择“Window”(窗口)>“Layers”(图层)。
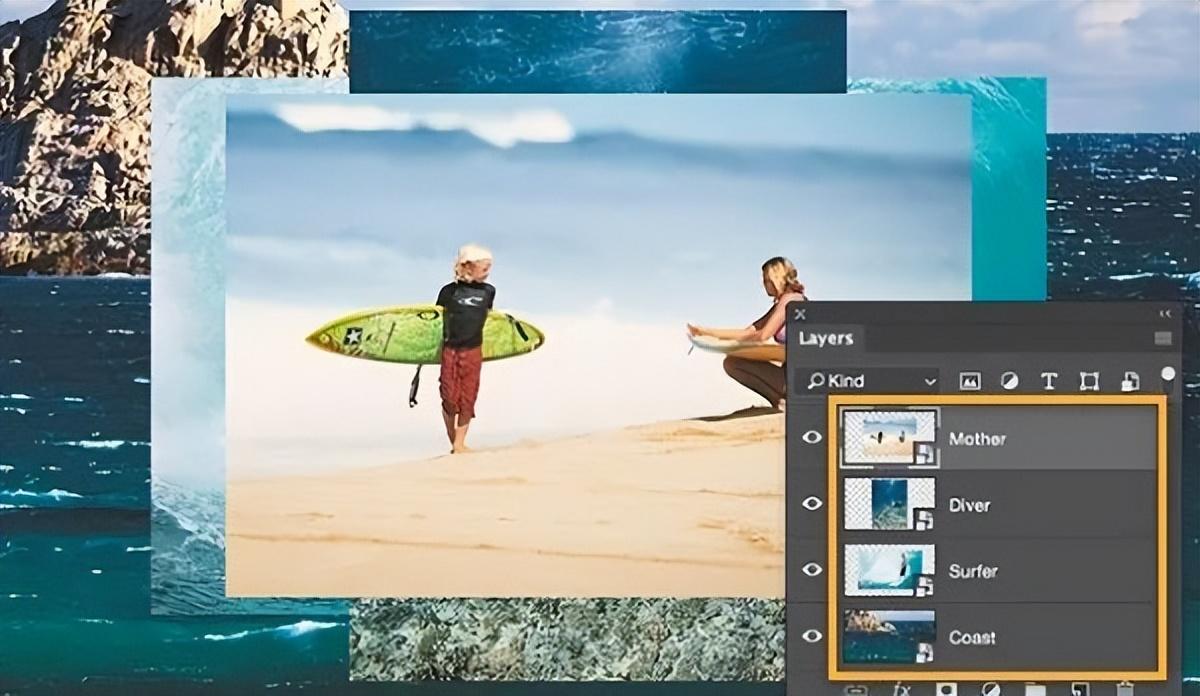
4、调整图片显示的先后顺序
在“Layers”(图层)面板中上下移动图层可调整图片显示的先后顺序。
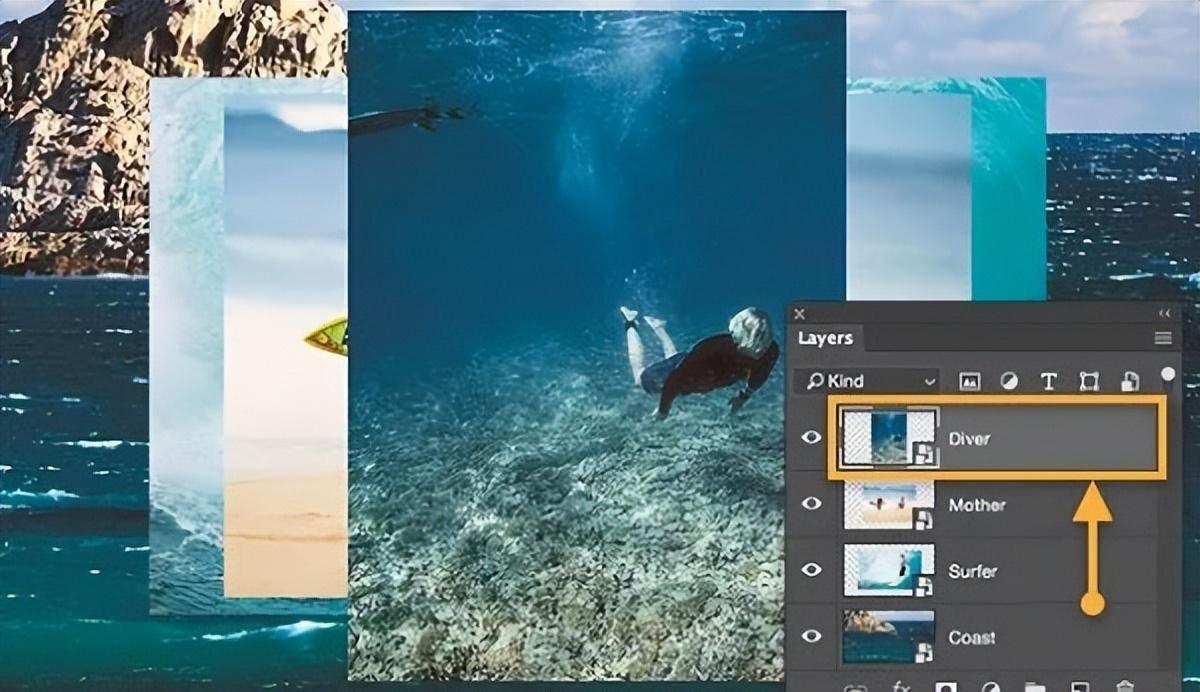
5、显示和隐藏图片
点击眼睛图标隐层图层。再次点击显示图层。
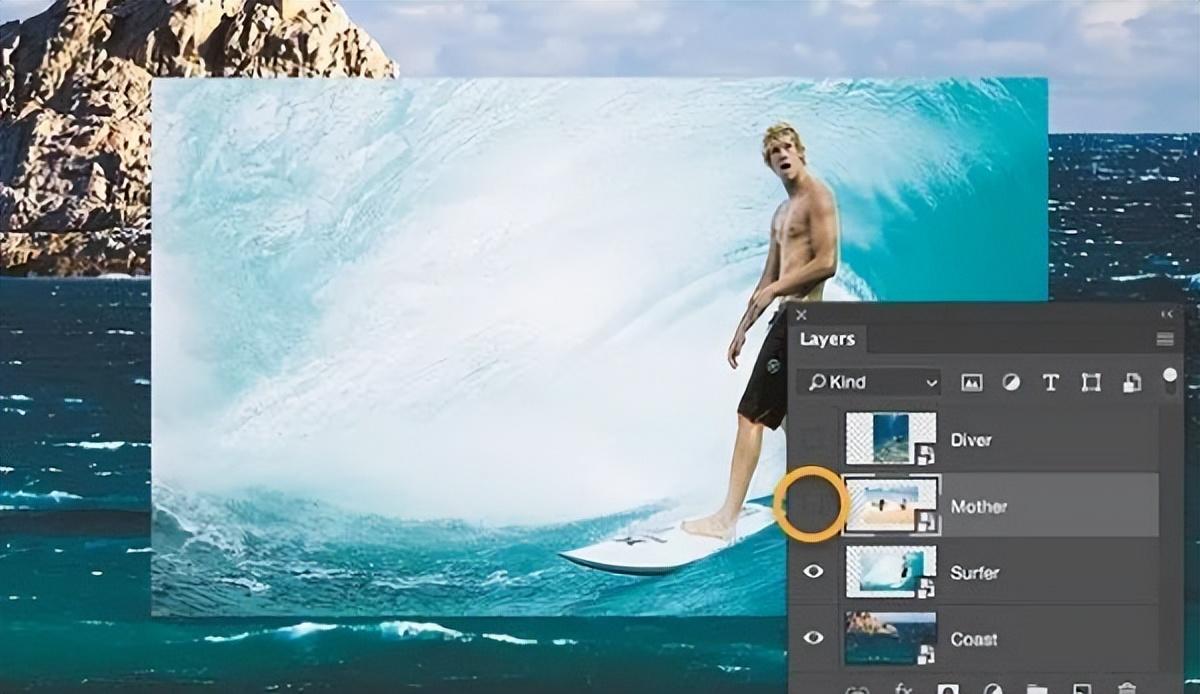
6、完善设计
在了解了一些基本知识后,现在您可以微调图片的位置,直到获得满意的布局。
在“Layers”(图层)面板中选择一个图层,然后使用“Move”(移动)工具调整图片在画布上的位置。要调整图片大小,请选中图层,然后按 Control+T (Windows) 或 Command+T (Mac OS) 显示手柄。拖动手柄调整图片大小。调整每张图片的位置,创造独一无二的布局。进行其他调整,直到获得您满意的效果为止。
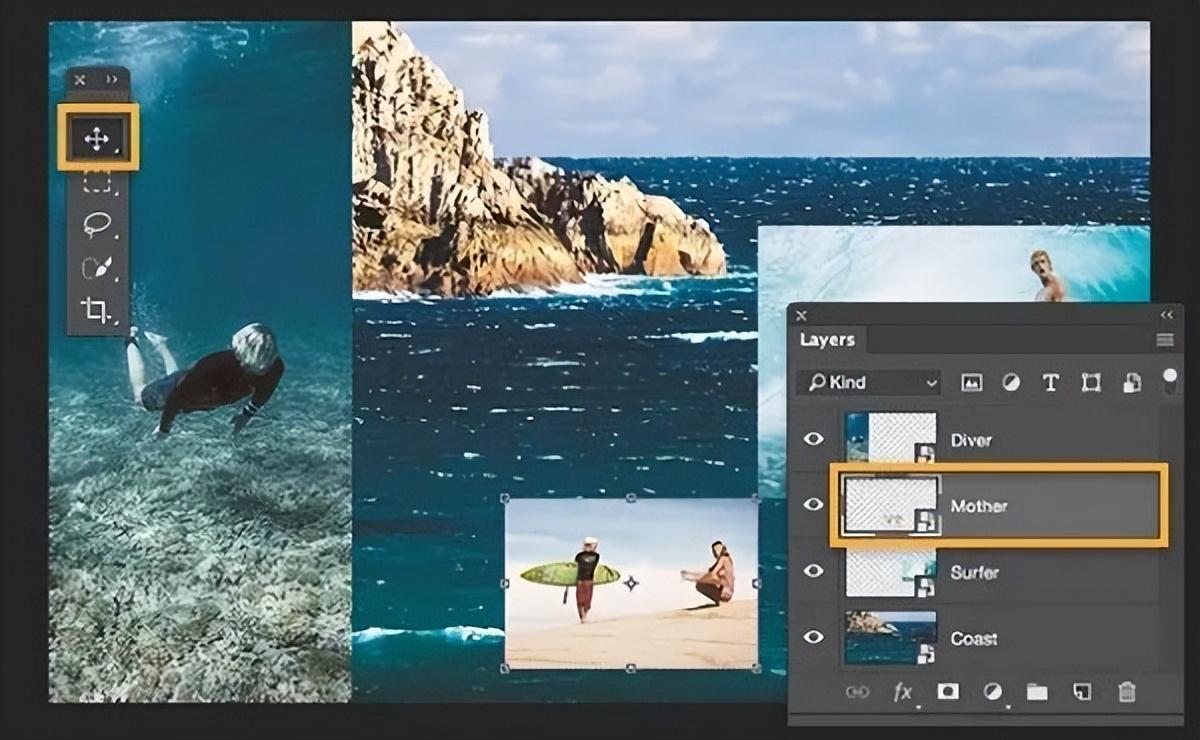
很不错 — 希望您喜欢
通过对图片进行移动和布置,您制作了一张合成图。现在,您可以运用技巧来创作各种打印和数字图片了。
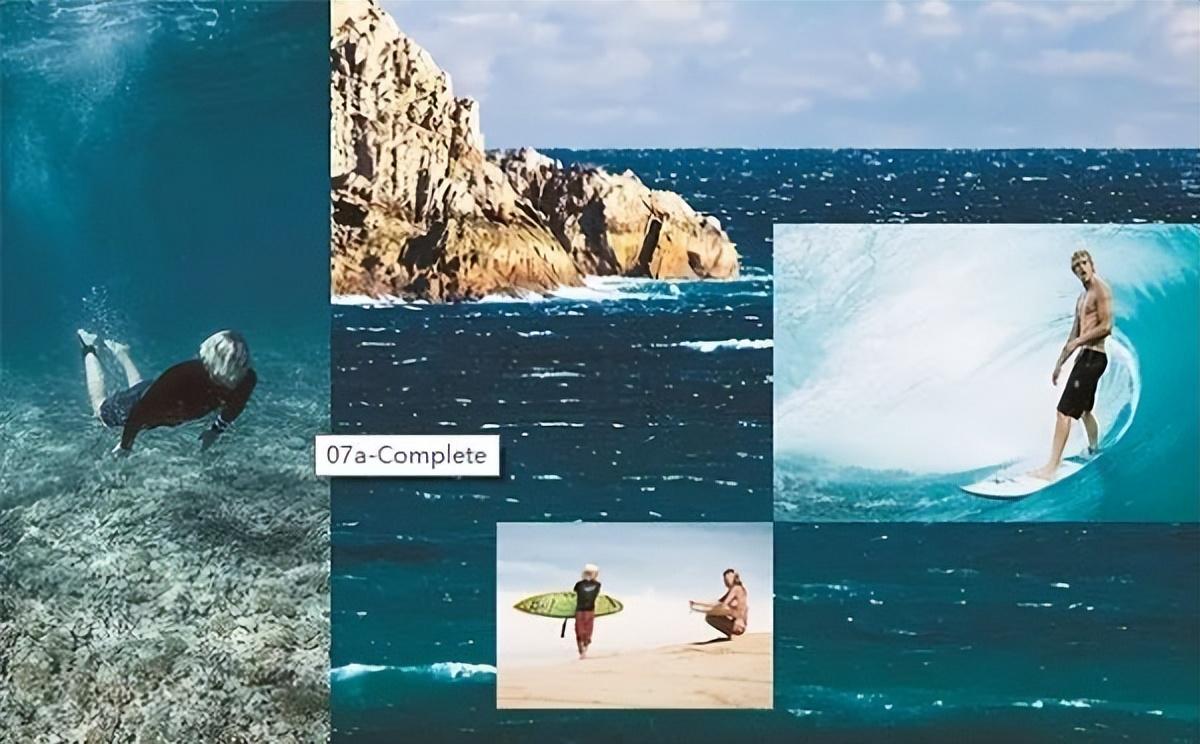
改变对象颜色高级技巧
所学内容:运用技巧在对象上应用颜色,创造真实的颜色匹配效果
要使对象颜色的改变达到专业效果,需要控制好颜色的三个基本特征:色相(颜色)、饱和度(颜色强度)和亮度(颜色明暗)。
选择对象
在工具栏中选择对象选择工具,用一个矩形圈住整个对象。系统会自动调整选择区域,贴合对象的边缘。
创建一个图层组并对该组应用蒙版
1、在“Layers”(图层)面板中点击“Create New Group”(创建新组)按钮创建一个图层组。
2、在所选内容处于活动状态的情况下,在“Layers”(图层)面板中点击“Add Layer Mask”(添加图层蒙版)按钮,基于对象周围选框的形状创建一个蒙版。将蒙版添加到组中,这样可以使你在后面的步骤中使用一个蒙版影响多个图层。
应用新颜色并调整色相和饱和度
1、点击“Layers”(图层)面板中的“Create New Fill”(创建新填充)或“Adjustment Layer”(调整图层)按钮,选择“Solid Color”(纯色)。这样会在图层组中添加一个颜色填充图层。图层组中的蒙版会将纯色限定到对象上。
2、选择你想要在对象上应用的新颜色并点击“OK”(确定)。对象被纯色填充。
3、选中颜色填充图层,在“Layers”(图层)面板中打开“Blending Modes”(混合模式)菜单,点击“Color”(颜色)混合模式。颜色混合模式会应用新颜色的色相和饱和度,但保留对象原始颜色的亮度。
调整新颜色的亮度
1、点击“Layers”(图层)面板中的“Create New Adjustment Layer”(新建调整图层)按钮,然后选择“Levels”(水平)。这样会添加一个水平调整图层。
2、将水平调整图层拖动到图层组中颜色填充图层的下方。
3、使用“Properties”(属性)面板中的“Input Levels”(输入水平)滑块增加对象亮度。例如,你可以向左拖动白色滑块使对象变亮,向左拖动灰色滑块来增加对比度。这些调整将影响颜色的第三个分量——亮度,使对象的新颜色展现出质感和阴影。
Photoshop2023新功能
一、选择改进
对象选择工具在检测和建立选区方面得到了改进,如天空、水、自然地面、植物或建筑等元素。只需将鼠标指针悬停在对象上并单击即可建立选区。

使用 Photoshop 中的“对象选择”工具改善选区。
您可以在选择并遮住工作区进一步优化选区并执行其他调整操作。
二、一键式删除和填充
在 Photoshop 24.0 版本中,通过一键式单击删除和填充选区功能可轻松移除图像中的对象,并了解 Photoshop 如何通过无缝混合背景发挥魔力,就好像该对象从未存在一样。
要执行此操作,请使用对象选择工具建立选区,然后点击转换 + 删除键立即移除选区。此外,在使用其他 Photoshop 工具(例如套索工具)时,您可以右键单击鼠标以访问上下文菜单,然后选择删除和填充选区即可移除您的选区。
即使图像中的对象或人物背景复杂,您也可以轻松地从图像中将其移除,或对其进行修饰。

使用神奇的一键式删除和填充功能,即可使图像中的对象悄然消失。
三、邀请参与编辑
使用已更新的邀请参与编辑功能,您可以与任意多的协作者共享指向您的 Photoshop 云文档的链接,并管理人们对文档的访问权限。现在,使用邀请参与编辑功能,您可以进行异步编辑,即每个协作者一次可以编辑一份共享云文档。
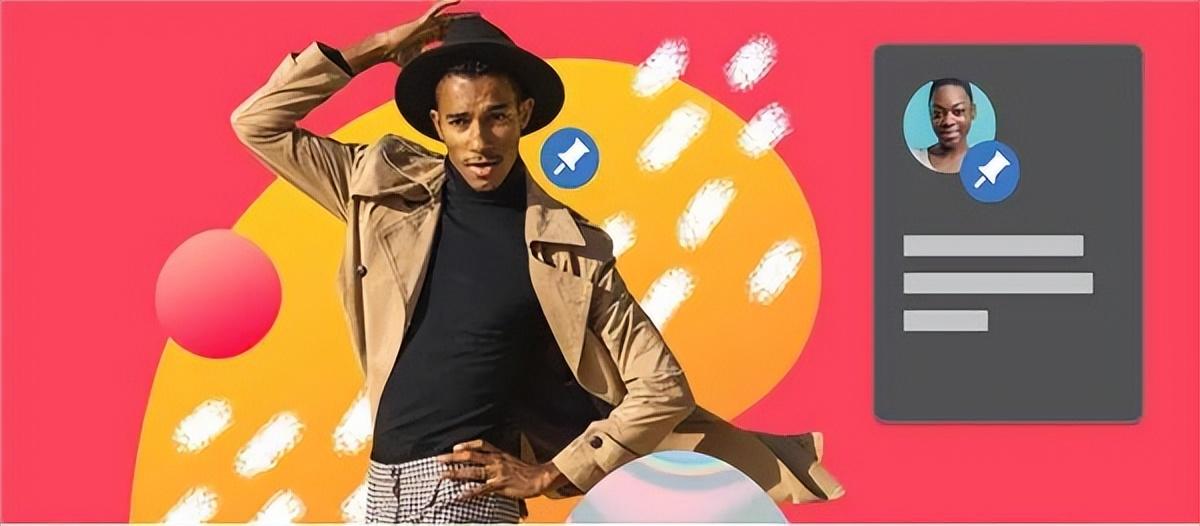
使用神奇的一键式删除和填充功能,即可使图像中的对象悄然消失。
三、邀请参与编辑
使用已更新的邀请参与编辑功能,您可以与任意多的协作者共享指向您的 Photoshop 云文档的链接,并管理人们对
直接从应用程序中轻松邀请其他人协作并编辑 Photoshop 云文档。
在 Photoshop 中打开云文档,然后选择以下任意选项:
1、共享按钮 > 邀请参与编辑
文件 > 邀请参与编辑
窗口 > 注释
2、在打开的共享文档面板中,您可以通过输入协作者的电子邮件地址,将协作者添加到邀请。 此外,您可以选择齿轮图标来查看链接设置,并控制文档的访问权限以供目标协作者访问。
3、发送邀请之前,请在消息...框下为收件人键入可选注释。
选择邀请参与编辑按钮以发送邀请。
共享以供审阅(BETA)
四、Photoshop 桌面应用程序推出的测试功能
在此版本中,您可以使用我们的共享以供审阅 (Beta) 新增功能来生成本地文档或云文档的 Web 版本,并与团队成员和利益相关者共享文档链接以收集反馈。 您还可以控制该链接是公共链接,还是仅限少数协作者使用的私有链接。这是对现有协作功能的补充——邀请参与编辑,使用此功能,您可以访问您的实时文档。
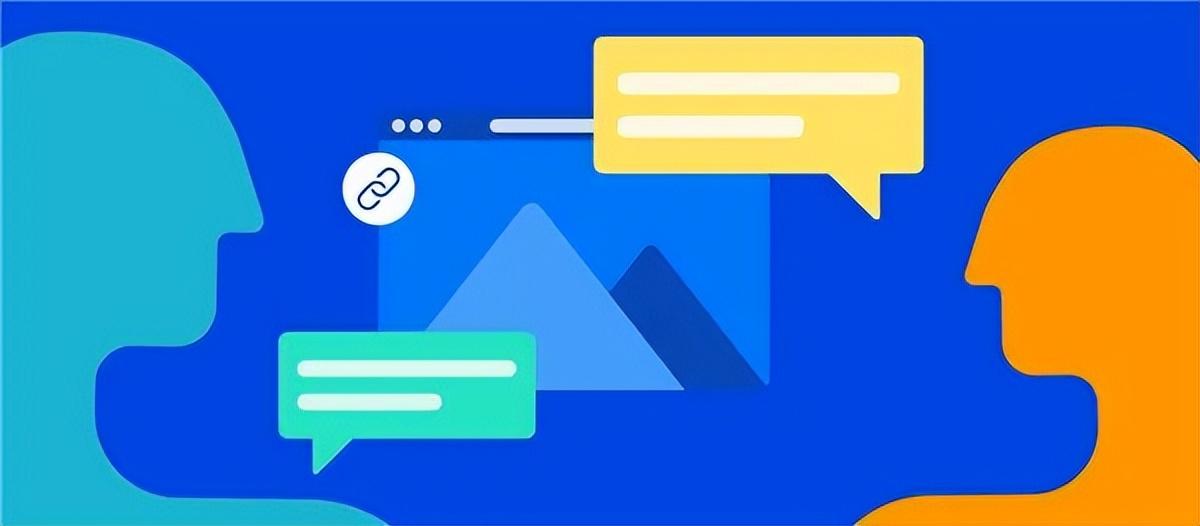
与协作者轻松共享本地文档或云文档的 Web 版本以供审阅。
按照以下步骤可快速轻松地开始共享文件:
1、在 Photoshop 中打开文档,然后选择以下任意选项:
共享按钮 > 共享以供审阅 (Beta)
文件 > 共享以供审阅 (Beta)
窗口 > 注释
2、在打开的共享以供审阅 (Beta) 面板中,您可以:
为您的文档链接键入一个合适的名称
控制谁可以访问生成的链接
选择创建链接按钮以生成链接。
3、完成后,选择链接图标以将生成的链接复制到剪贴板。现在,您可以随时与利益相关者共享指向 Photoshop 文档 Web 版本的审阅链接。
此外,使用三点图标 ( ) 可创建新的审阅链接、调整链接设置、删除审阅链接以及管理审阅链接。
照片恢复 NEURAL FILTER (BETA)
五、Photoshop 桌面应用程序推出的测试功能
是否需要恢复旧照片?试用由 AI 提供支持的照片恢复 Neural Filter (Beta) 新增功能,可在 Photoshop 中修复您的旧家庭照片或恢复照片。与协作者轻松共享本地文档或云文档的 Web 版本以供审阅。
按照以下步骤可快速轻松地开始共享文件:
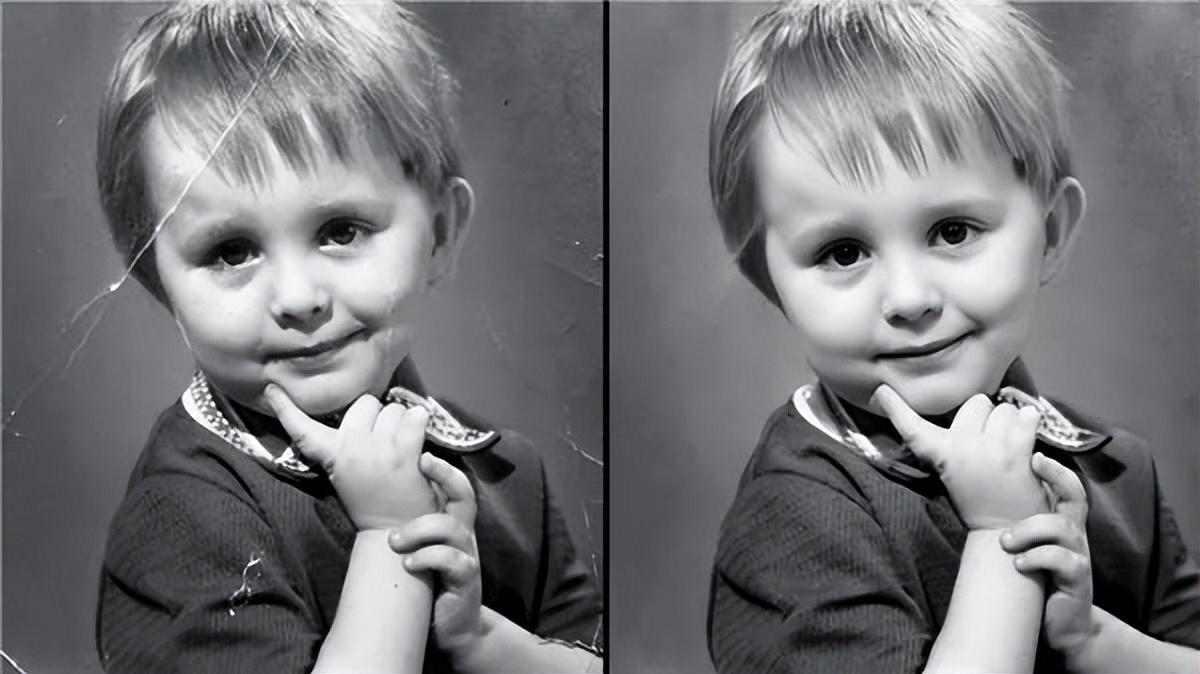
亲测安装可用
支持Win、Mac、M1
一键安装
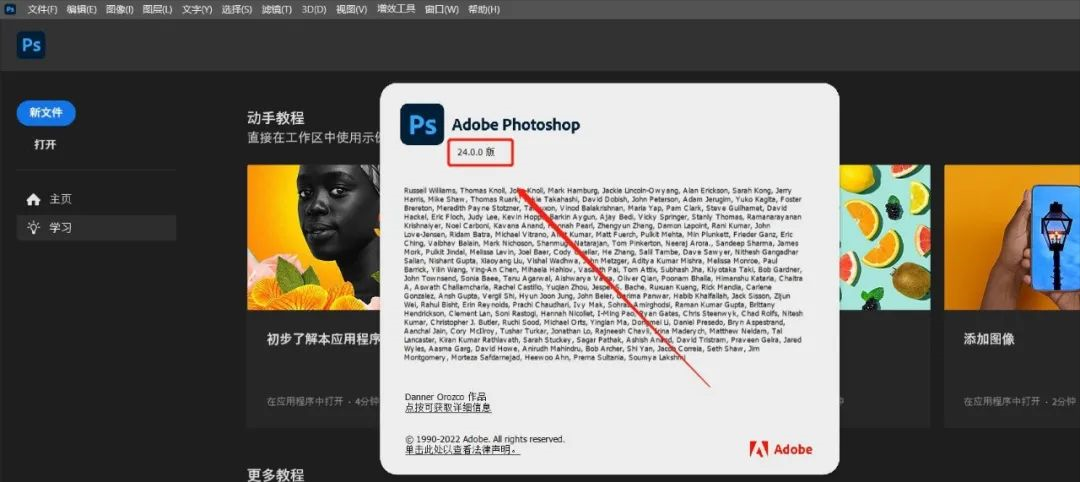
最新2023、24版本
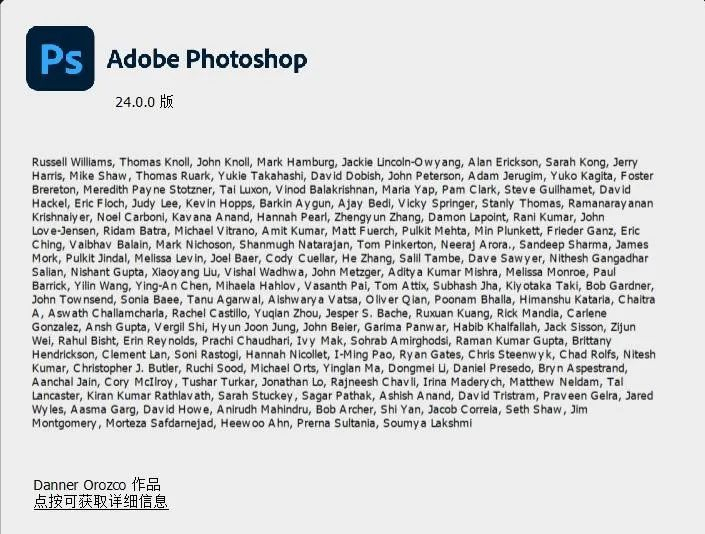
安装自带ACR15
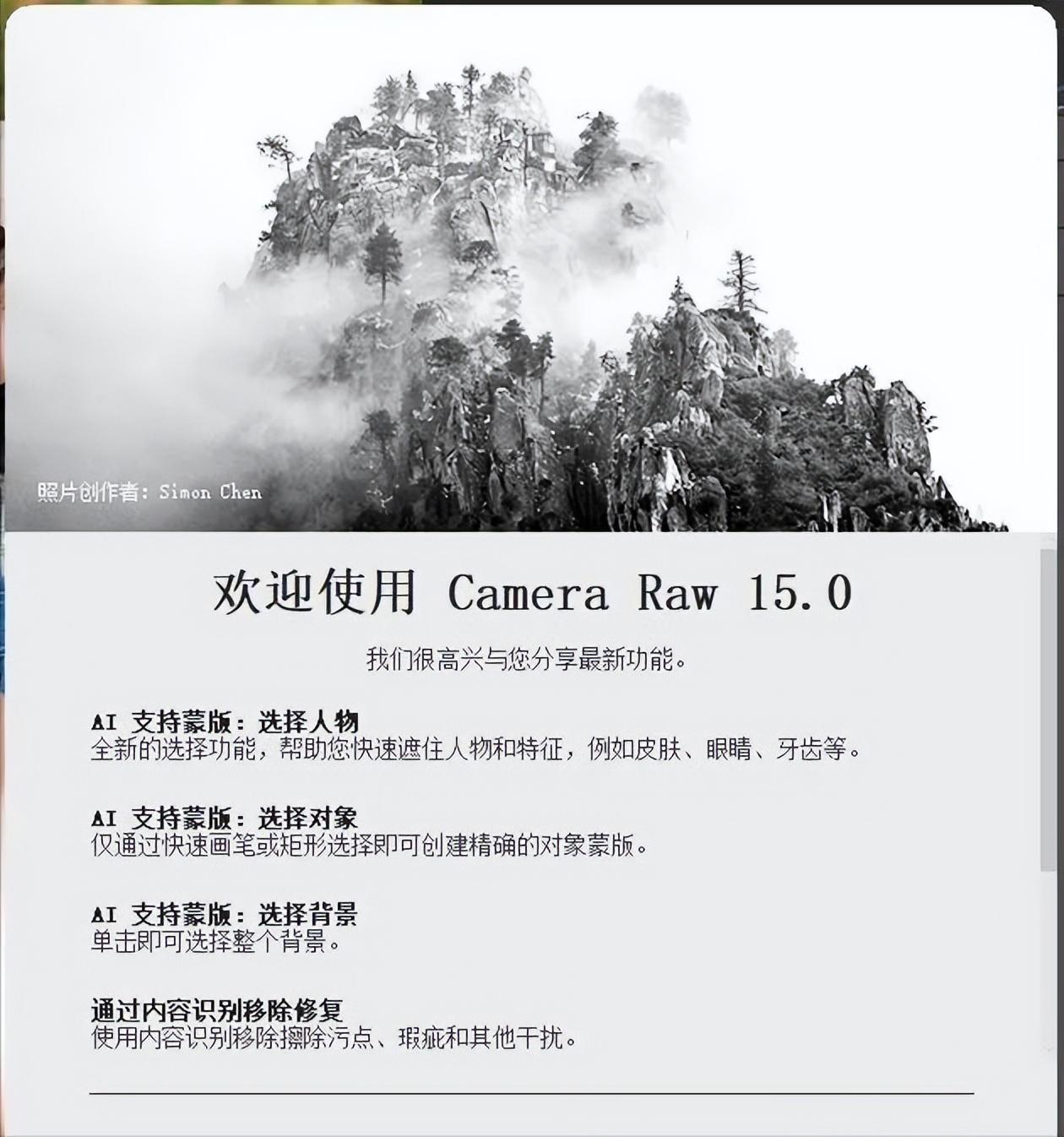
人脸蒙版等新功能更新!
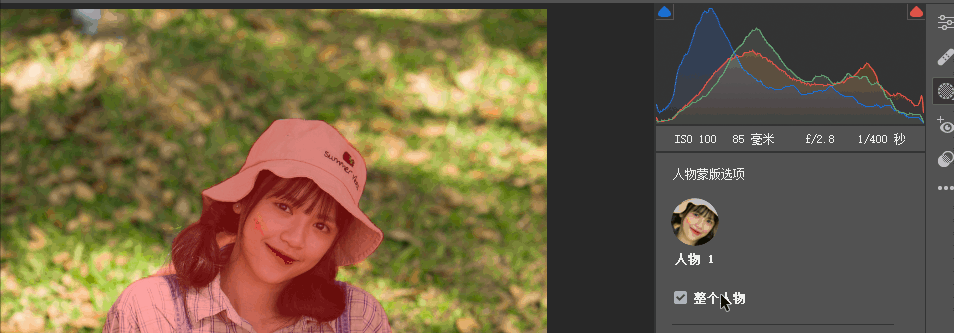
新版PS 2023安装包奉上
这次的软件升级,对于PS整体来说,除了修复一些之前说过的BUG,运行起来更加稳定丝滑以外;更优化了超多功能,新增超多黑科技;
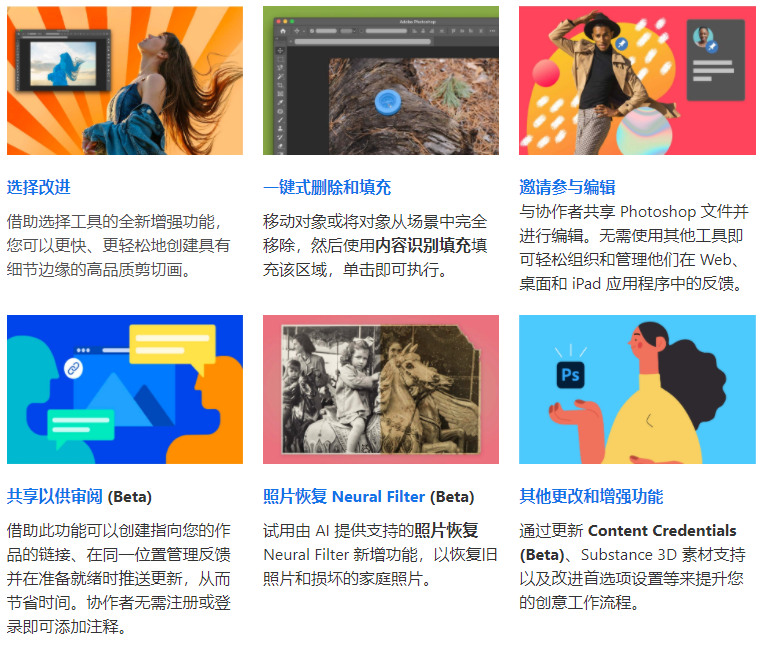
1.工具提升
改进了对象选择工具,悬停功能可预览选择并为照片生成蒙版

2.加强 Neural Filters AI 神经网络滤镜;
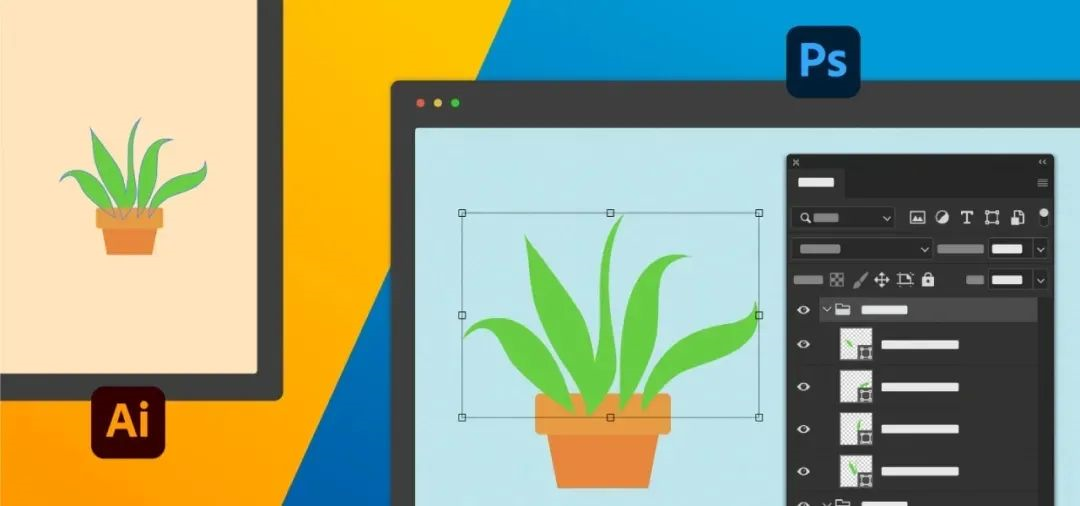
3.更好的颜色管理和HDR功能
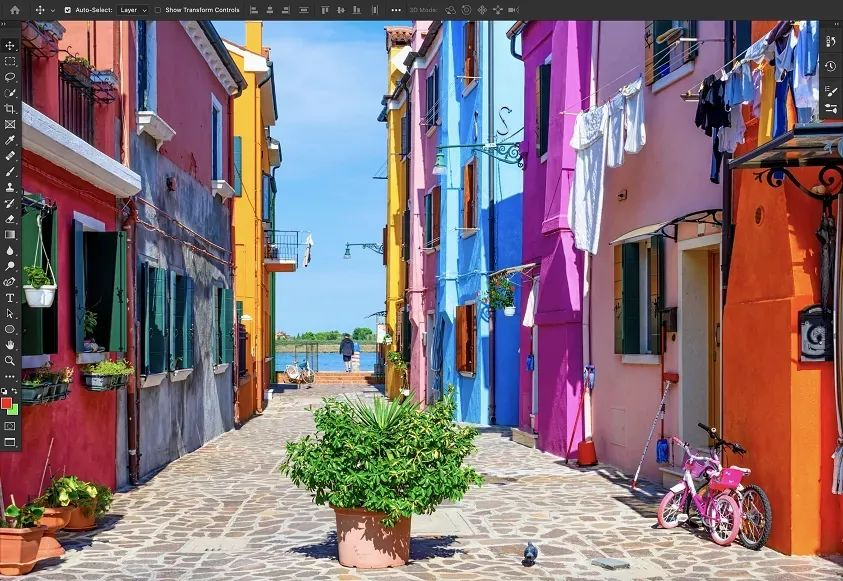
4.增强的导出和预览;
在这个版本中,导出速度比以往更快!
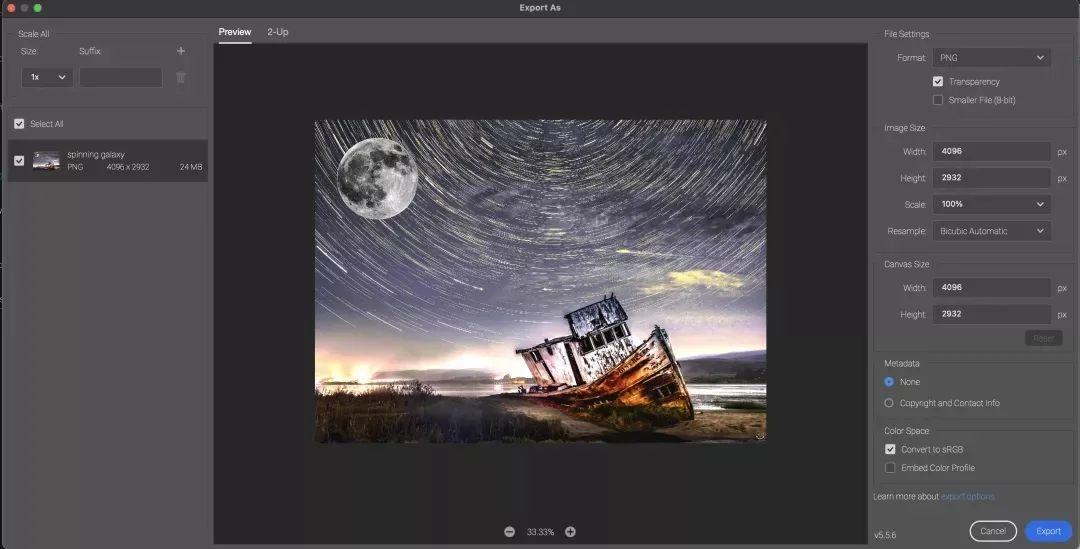
5.更快的运行速度和更强的稳定性;