自发布以来,Windows 11 经历了相当大的起伏。该操作系统现在更加稳定,并且具有许多似乎可以适应大多数用户的变化。Windows 作为一个平台一直是通用的,能够创建虚拟机、驱动器、硬件设备等。
这有助于内部测试、在不同环境中编码,或者只是一些好的旧修补。如果您一直希望在 Windows 11 上模拟或虚拟化平台,那么 VirtualBox 是您的绝佳选择。让我们进一步了解它!
什么是VirtualBox?
VirtualBox 是一款历史悠久的虚拟化软件,自发布以来一直受到大多数用户的青睐。目前由 Oracle 发布和管理,VirtualBox 允许您在 PC 上虚拟化 x86 环境。
该工具不仅支持 Windows,而且还为其他平台(包括 Linux 和 macOS)提供专用客户端。如果您一直在寻找在虚拟环境中测试工具、平台或代码,那么 VirtualBox 是您的绝佳选择。您可以创建多个虚拟机并随意启动它们,并能够在它们上安装自定义操作系统。
您甚至可以访问所有基本驱动程序,并能够在主机和虚拟化环境中使用本机键盘。
如何在Windows 11上安装和使用 VirtualBox:你需要知道的一切
以下是在 Windows 11 PC 上使用 VirtualBox 的方法。您的设置需要满足一些硬件要求,以便 VirtualBox 可以按预期运行。此外,在继续阅读本指南之前,您应该记住一些事项。
下面列出了相同的内容。按照预期准备好设置后,您可以使用以下指南在您的 PC 上安装和设置 VirtualBox。
要求:
以下是在 Windows 11 PC 上运行 VirtualBox 的最低系统要求。
- CPU: x86 兼容硬件(支持大多数现代 Intel 和 AMD CPU)
- RAM: 主机操作系统的最低要求(Windows 11:4GB)+您希望虚拟化的操作系统的最低要求
- DiskSpace: 虚拟化操作系统的最小空间要求 + VirtualBox 安装最大 50 MB Windows 7:32 位 16GB 或 64 位 20GB Windows 8 和 8.1: 32 位 16GB 或 64 位 20GB Windows 10:32 位 16GB 或 64 位 20GB Windows 11: 64GB 或更高
- 虚拟机支持的操作系统: 下面列出了流行的受支持操作系统Windows 10Windows 7的Windows 8 & 8.1WindowsWindowsWindows 2000Windows Server 2003、2008 和 2012(包括 R2)WindowsUbuntu 桌面Debian 6.0 到 8.0、5.0、4.0 和 3.1Fedora 核心 1、4、5、6索拉里斯 11Solaris 10(5.08 及更高版本)
如果您的操作系统未在上面列出,您可以在此链接中找到支持的操作系统的完整列表。
准备:
在开始使用 VirtualBox 之前,您需要准备一些方法。您可能需要在系统上启用一些设置并下载一些文件来帮助您。使用以下部分来帮助您完成该过程。
1.操作系统(OS)
首先,您将需要您希望在虚拟机上安装的操作系统。我们建议您事先下载相同的内容以帮助您完成该过程。我们在下面列出了流行操作系统的下载链接,以帮助您入门。
- Windows 7 | 下载链接
注意: 这是一个 Web 存档链接,可能会在一段时间后停止工作。
- Windows 8.1 | 下载链接
- Windows 10 | 下载链接
- Ubuntu 桌面 | 下载链接
下载并保存您的操作系统 ISO。在初始 VirtualBox 设置期间,我们将需要它来启动和安装操作系统。
2. 自由空间
使用 VirtualBox 时,您可以很容易地耗尽可用空间。如果您打算长期进行虚拟化,那么建议您在磁盘驱动器上创建足够的可用空间。虽然 VirtualBox 根据操作系统的大小和包含的文件创建和管理自己的虚拟磁盘空间,但为了安全起见,您应该尽可能创建一个单独的分区。
请记住,页面文件也会干扰 VirtualBox 用作虚拟磁盘驱动器的虚拟文件夹。如果您的空间不足,那么关闭当前磁盘的页面文件可能是个好主意。
3. 驱动程序(可选)
VirtualBox 与大多数通用驱动程序捆绑在一起,并且能够安装提供额外选择和功能的扩展包。虽然对于大多数系统来说是理想的,但某些专有硬件或组件可能需要手动安装其驱动程序。
这包括自定义显示器、USB 集线器、不受支持的 iGPU 等。如果您有任何此类组件,我们建议您将其驱动程序放在手边。这样您就可以安装它们并启动并运行您的设置,以防 VirtualBox 驱动程序不支持您的组件。
如何安装和开始使用 VirtualBox
现在您已准备好进行虚拟化,下面介绍如何在 PC 上使用 VirtualBox。请按照以下步骤帮助您完成该过程。
第 1 步:下载并安装 VirtualBox
- VirtualBox | 下载链接
单击上面的链接以在您的首选浏览器中访问 VirtualBox 下载页面。现在单击 Windows 主机 下载最新的 VirtualBox for Windows 软件包。
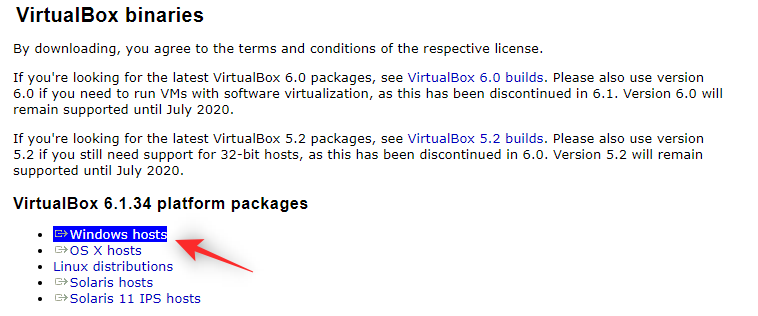
将设置保存在本地存储中方便的位置。下载后,双击并在您的 PC 上启动它。
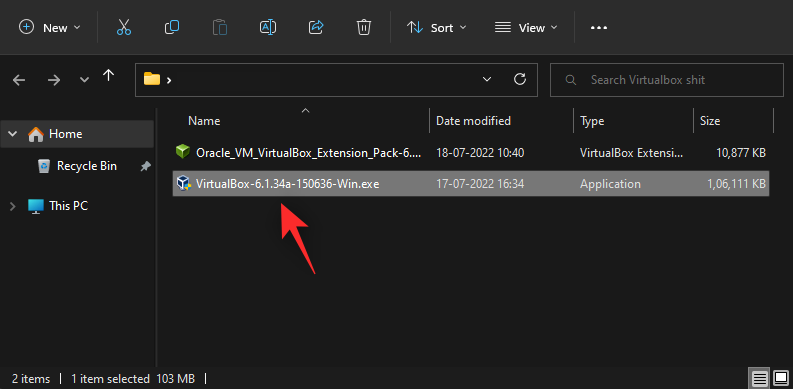
单击 下一步 以启动设置。
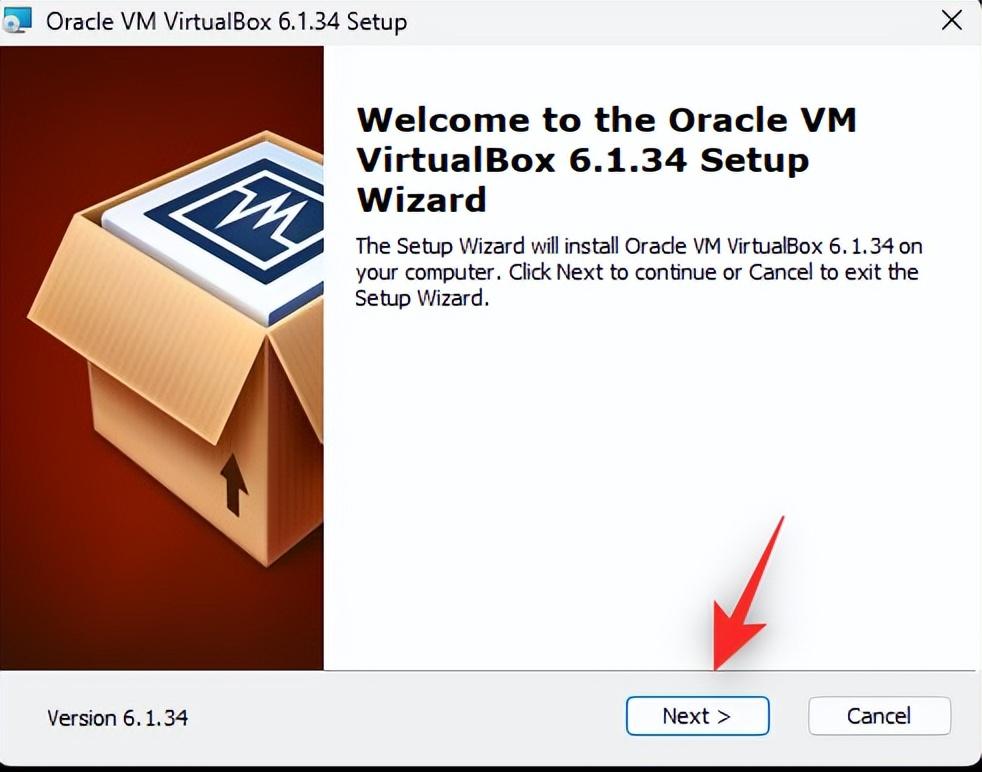
单击 浏览 并根据需要在您的 PC 上选择 VirtualBox 的安装目录。
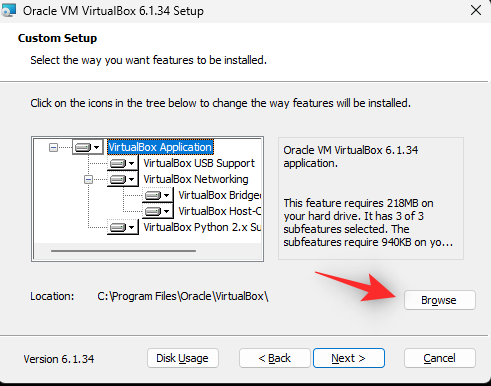
注意: 这将是 VirtualBox 安装目录,而不是虚拟机使用的空间,除非您指定相同。
完成后单击 下一步 。
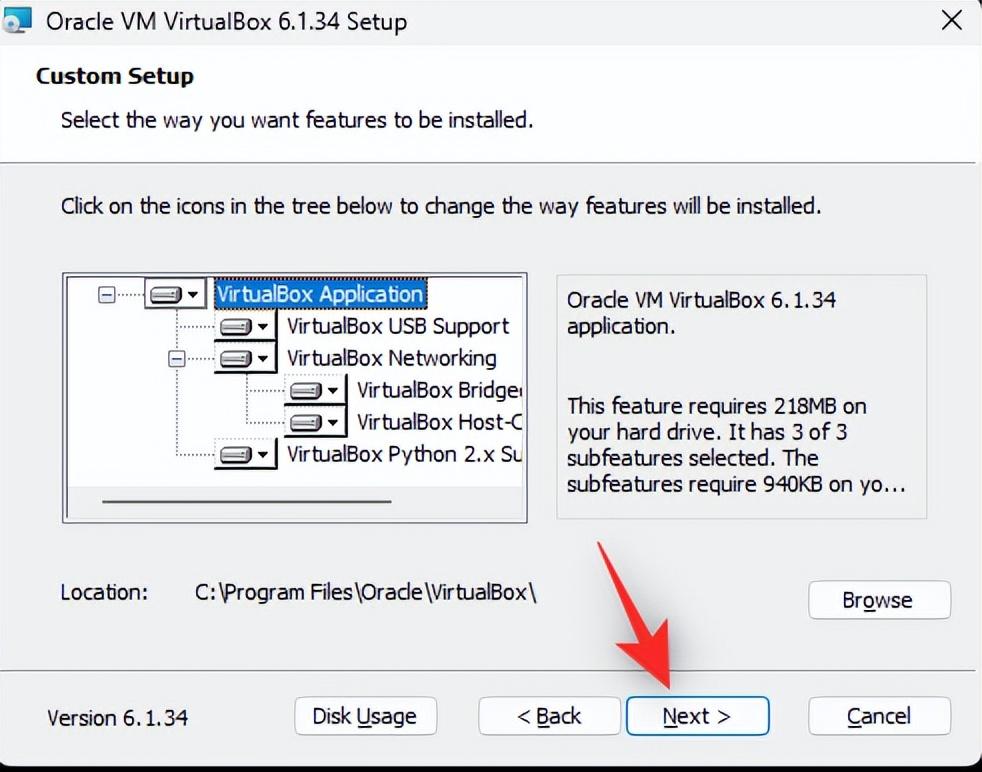
根据您希望放置 VirtualBox 快捷方式和上下文菜单的位置,选中以下框。如果您不确定要选择什么,我们建议您将它们保留为默认值。
- 创建开始菜单条目
- 在桌面建立一个快捷方式
- 在快速启动栏中创建快捷方式
- 注册文件关联

单击 下一步 。
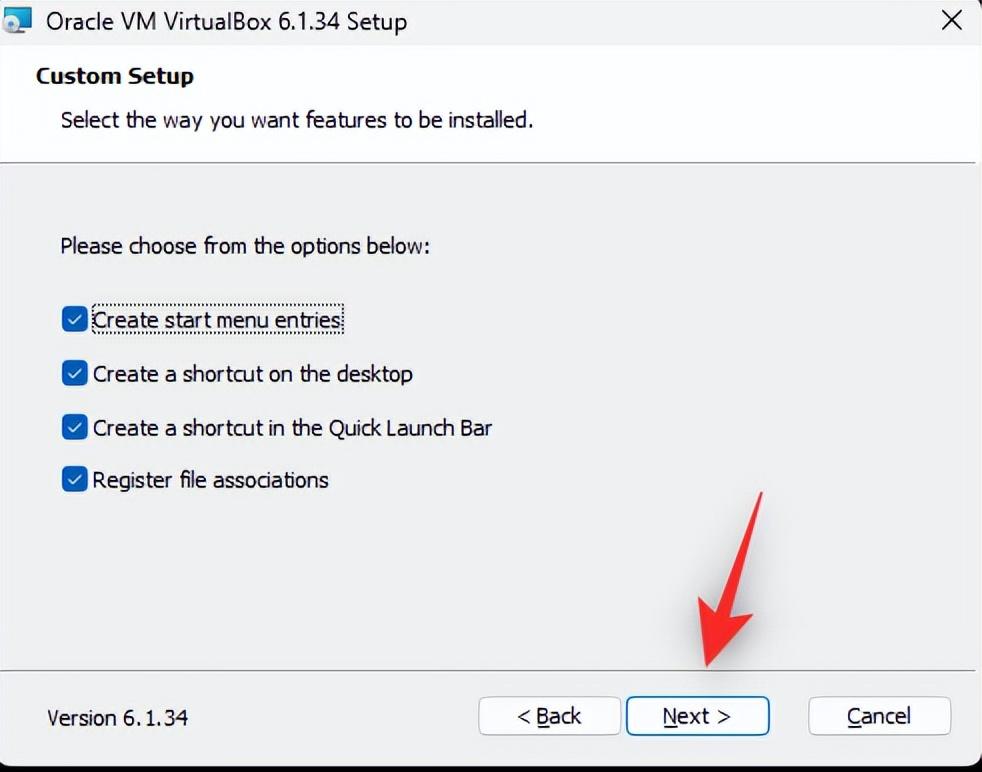
现在将通知您,在安装过程中互联网将断开一段时间。这可能是在后台暂停任何正在进行的下载的好时机。准备好后单击 是 。
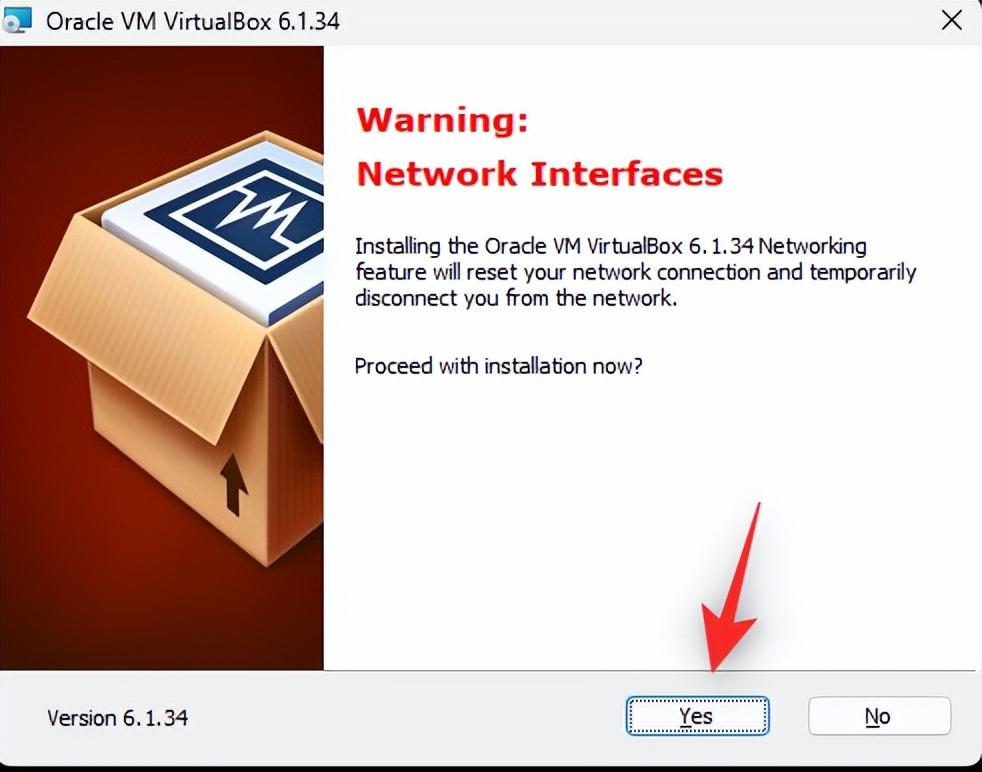
单击 安装 以确认您的选择。
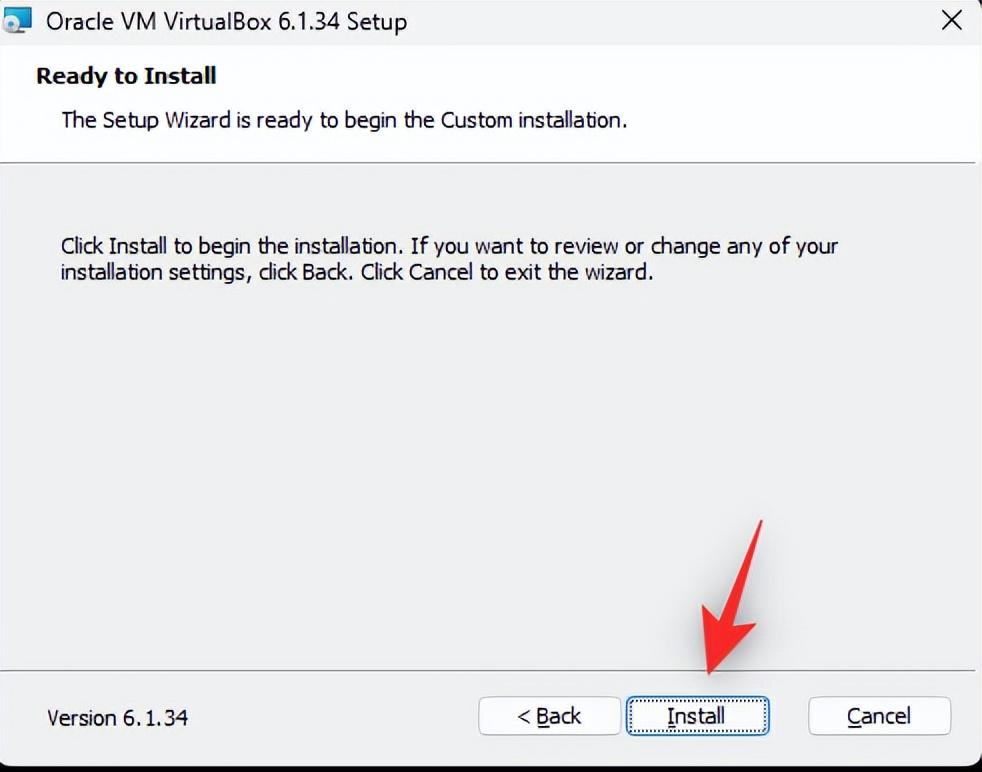
设置完成后,取消选中 Start Oracle VM VirtualBox nnnn after installation 复选框。
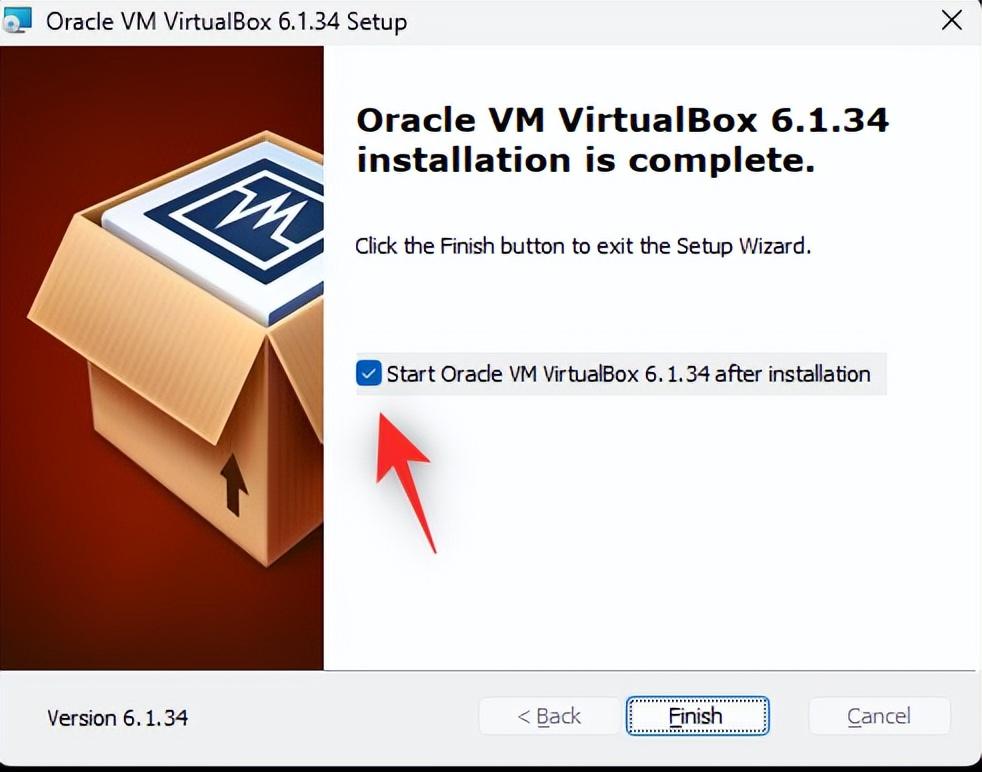
单击 完成 。
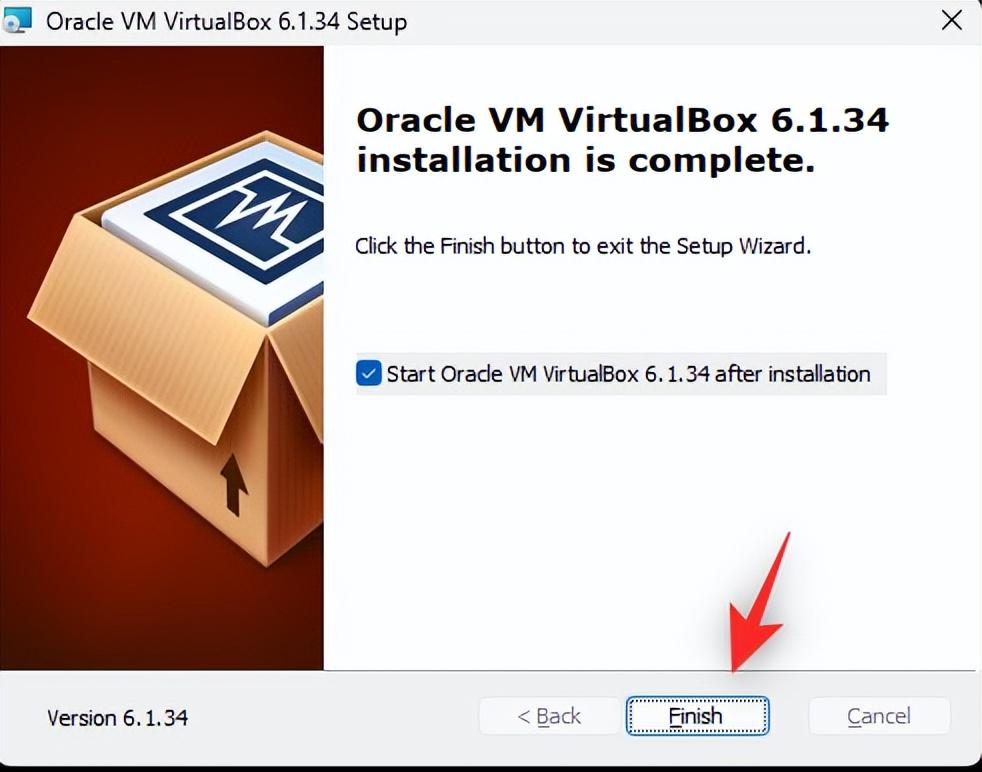
就是这样!VirtualBox 现已安装在您的 PC 上。您现在可以按照下一步在您的 PC 上使用 VirtualBox 创建一个新的虚拟机。
第 2 步:创建您的虚拟机并安装扩展包
下面介绍如何在 VirtualBox 中创建您的第一个虚拟机。
首先使用桌面或开始菜单快捷方式启动 VirtualBox。
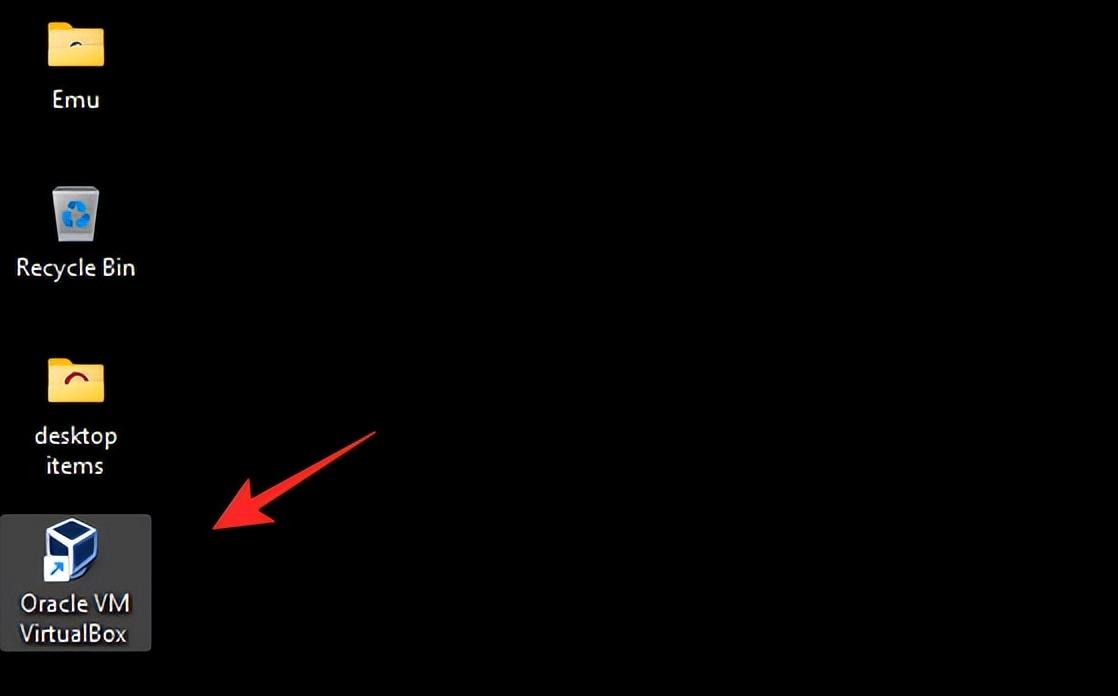
单击
新建
。
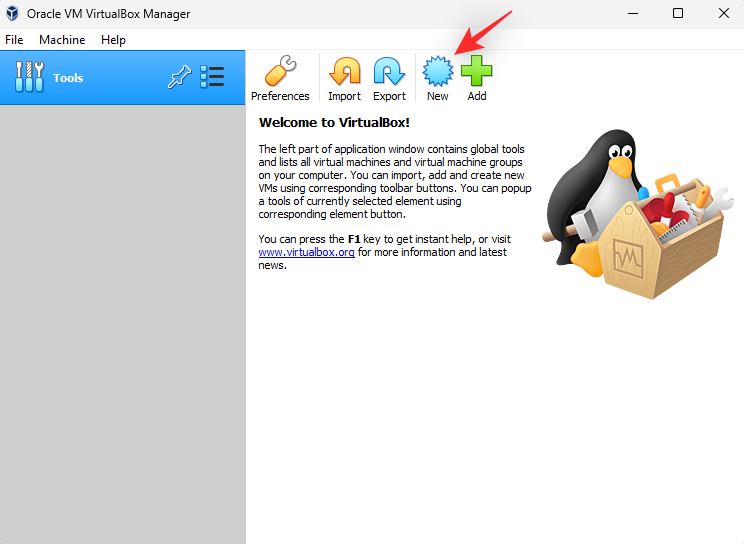
现在在顶部输入新虚拟机的名称。我们建议使用有助于您轻松识别机器以及安装在其上的操作系统的名称。我们将在本指南中使用 Windows 10。

现在单击Machine 文件夹 的下拉菜单,然后选择 Other 。
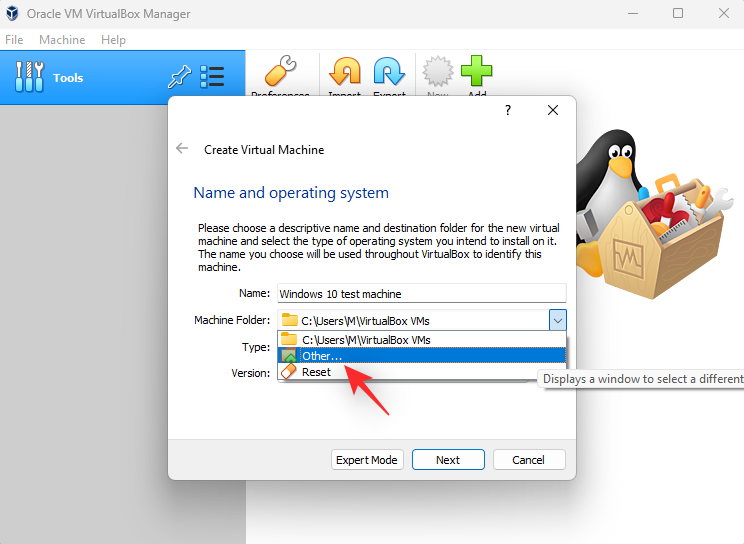
选择将创建虚拟机的位置。您的虚拟机将使用此空间来安装操作系统以及需要的其他工具。如果您为其创建了一个专用分区,那么您应该在此处选择相同的分区。完成后单击 选择文件夹 。
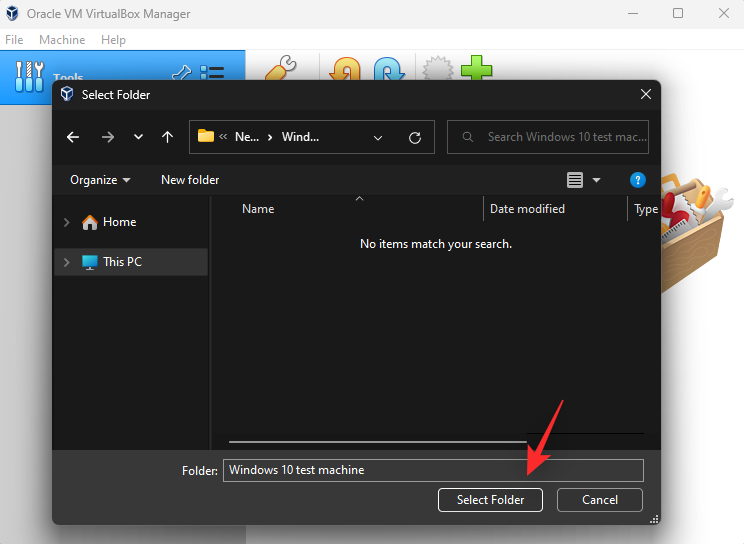
单击类型 的下拉菜单并选择您的操作系统。我们将为本指南选择 Windows 。

随后,单击版本 的下拉菜单并选择您希望在新虚拟机上安装的相应操作系统版本。

完成后单击 下一步 。
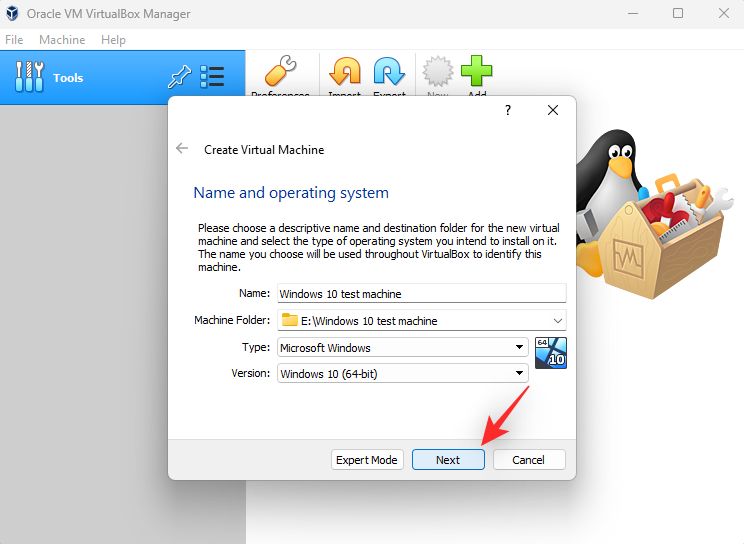
现在,您将看到 PC 上的可用 RAM。这将在您的虚拟机运行时共享。使用滑块调整您希望分配给虚拟机的 RAM 量。VirtualBox 将自动选择所选操作系统所需的推荐 RAM 量。
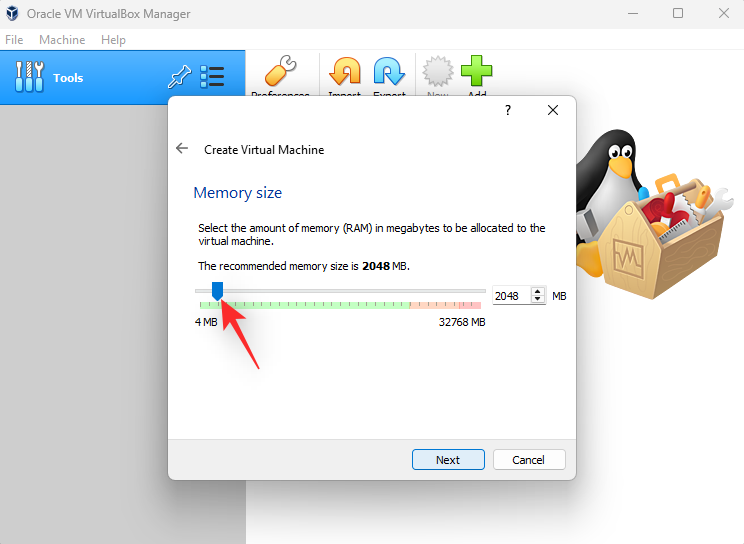
完成后,单击 Next 。
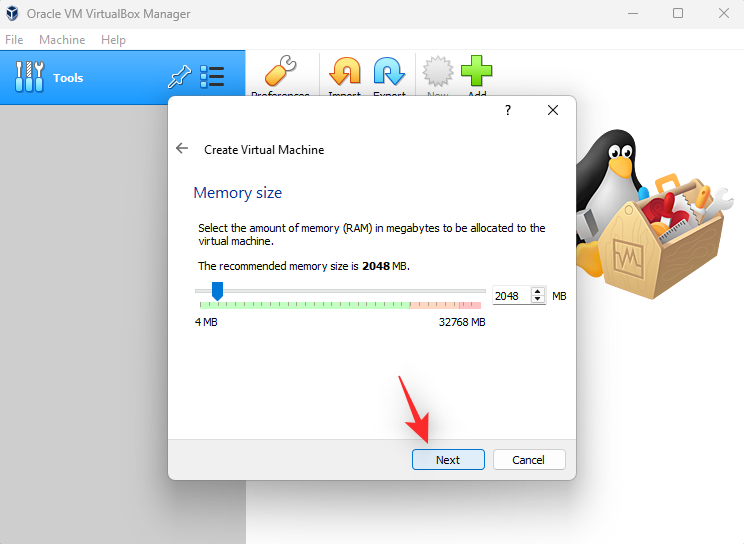
现在将询问您是否要添加虚拟硬盘驱动器。如果您打算按原样使用操作系统,那么添加虚拟硬盘驱动器是个好主意。但是,如果您希望拆分存储或尝试双启动设置,则可以在稍后根据需要安装操作系统时选择这样做。根据您的喜好选择以下选项之一。
- 不要添加虚拟硬盘
- 立即创建虚拟硬盘
- 使用现有的虚拟硬盘文件
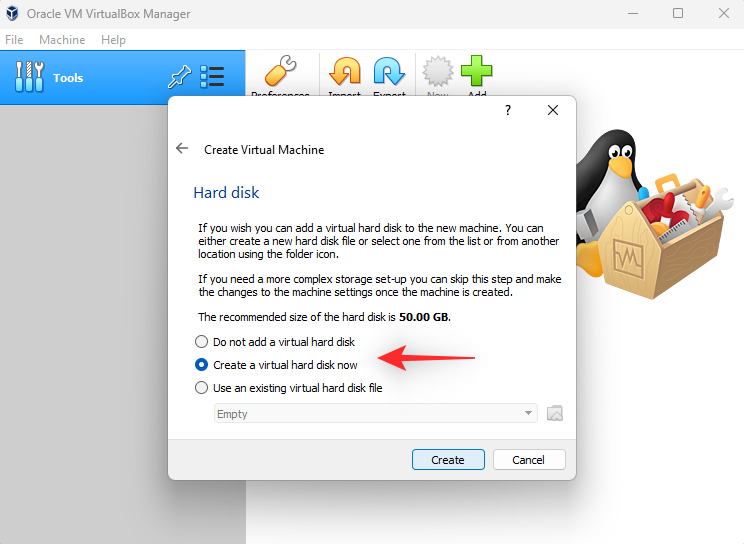
单击 创建 。
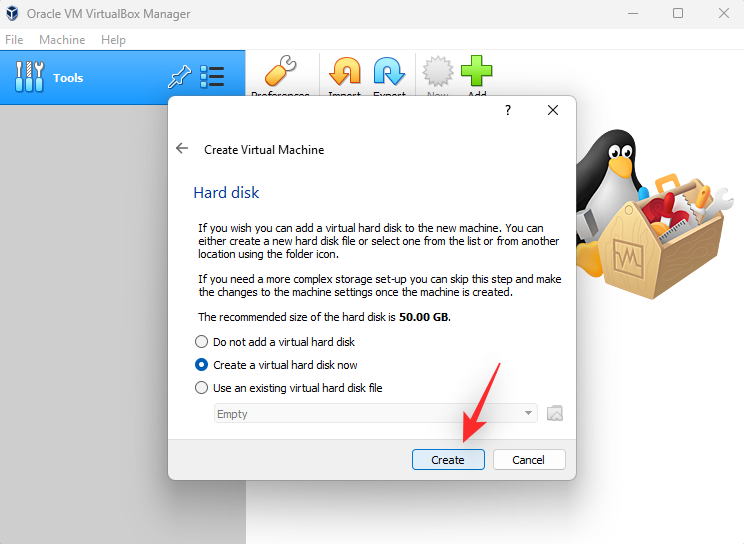
现在将询问您要创建的虚拟硬盘驱动器的类型。如果您希望仅将空间用于 VirtualBox,则可以使用 VDI选项。 如果您希望将其与其他模拟器或虚拟化软件一起使用,则可以根据其支持选择以下选项之一。
- 虚拟硬盘 (VHD)
- 虚拟机磁盘 (VMDK)
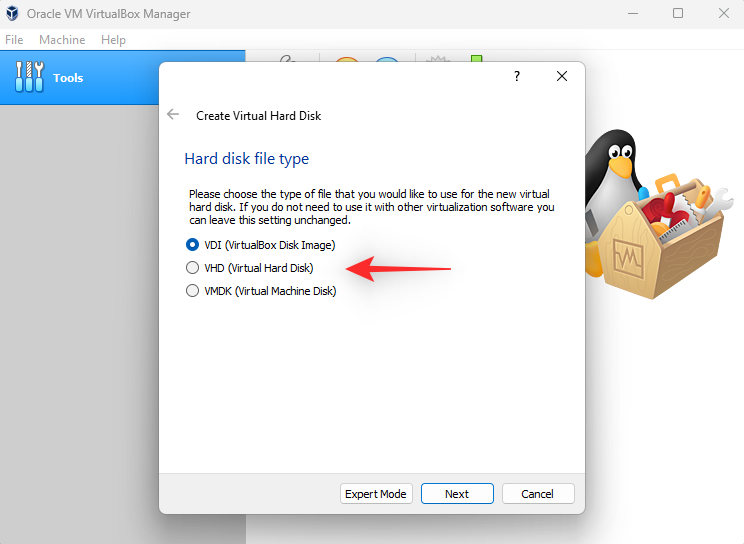
做出选择后单击 下一步。
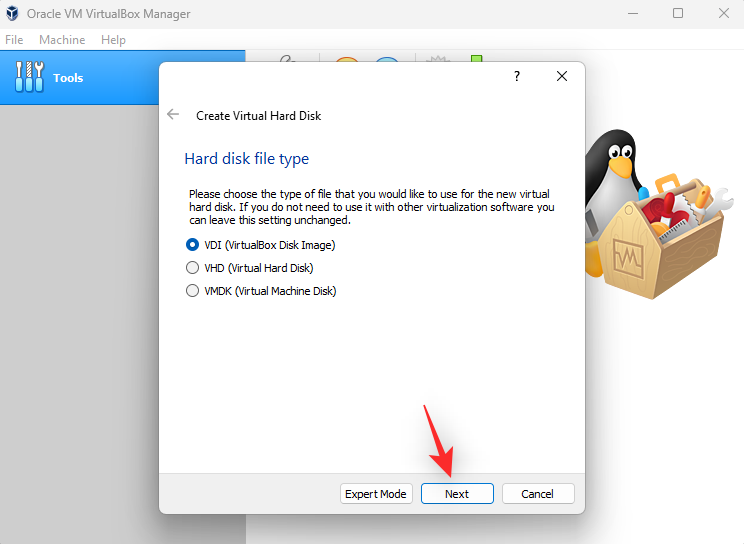
现在根据您要创建的磁盘类型选择以下选项之一。
- 动态分配: 虚拟磁盘在填满时会用完物理磁盘上的空间。
注意: 虽然空间将根据需要使用,但空间一旦释放就无法回收。
- 固定大小: 固定大小将分配给您的虚拟驱动器。以后它将无法增长或缩小。

做出选择后单击 下一步 。
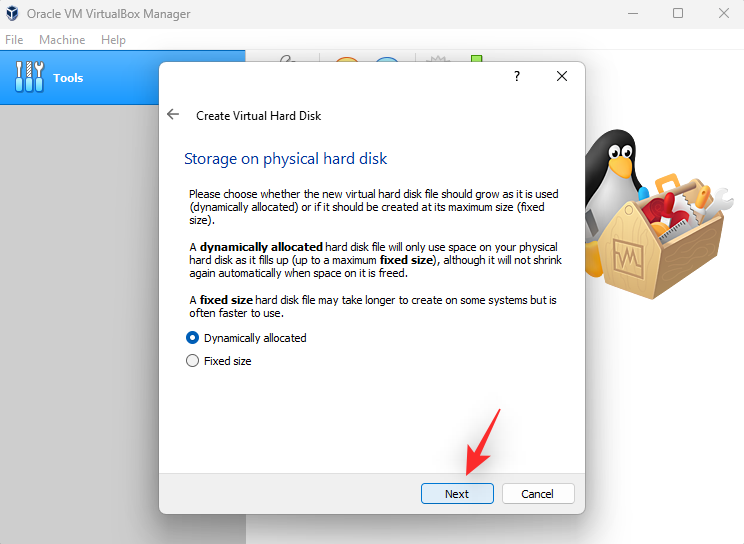
单击下一页上的文件夹图标。
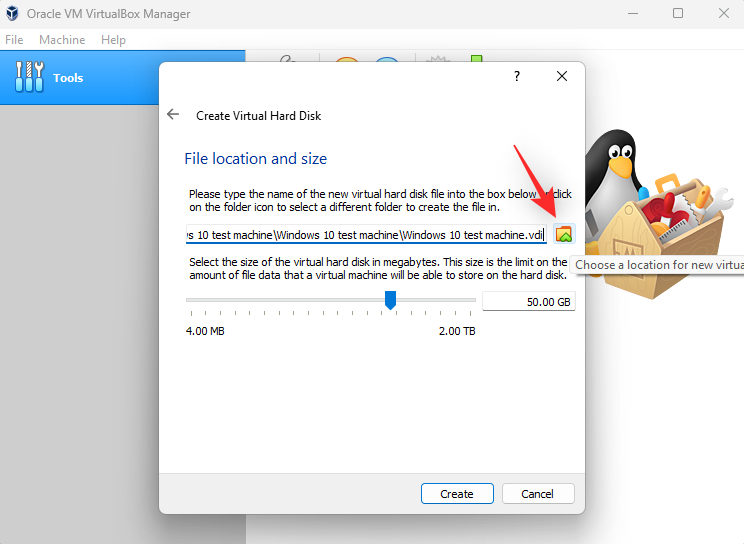
现在为您的系统上的虚拟硬盘选择一个位置。单击 保存 。
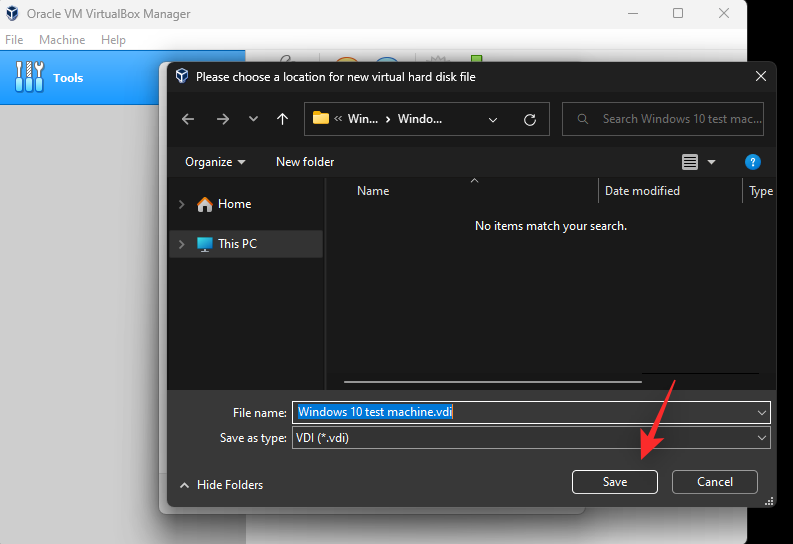
注意: 选择位置时不要更改虚拟硬盘驱动器的文件扩展名。
如果您之前选择了动态分配 ,现在使用底部的滑块选择您希望分配给虚拟硬盘驱动器的初始空间 。如果您选择相同大小,这将是您的虚拟硬盘驱动器的固定大小。
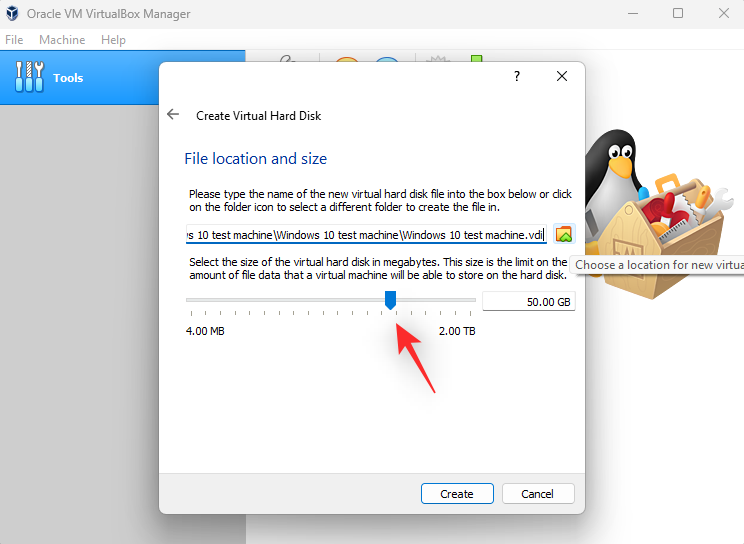
完成后,单击 创建 。
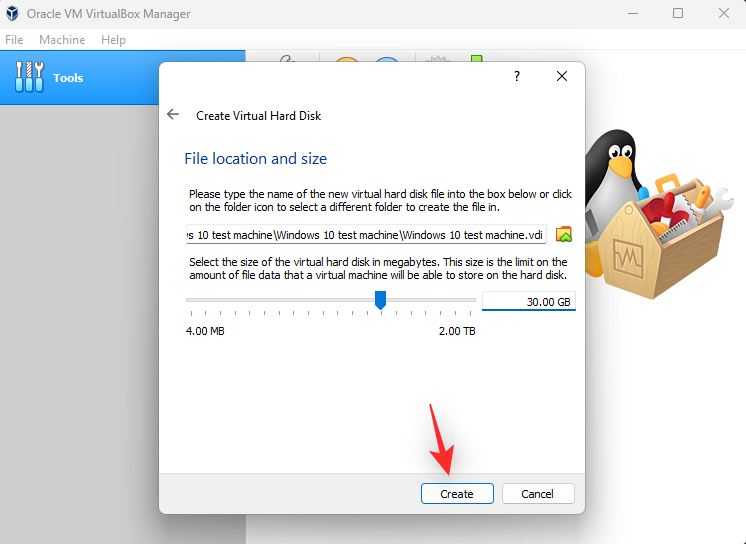
您现在将创建新的虚拟机。我们现在将安装扩展包。首先使用下面的链接在您的 PC 上下载扩展包。
- VirtualBox 扩展包
切换回 VirtualBox。单击左侧的 工具 ,然后单击顶部的 首选项。

现在单击 左侧的 扩展程序 。
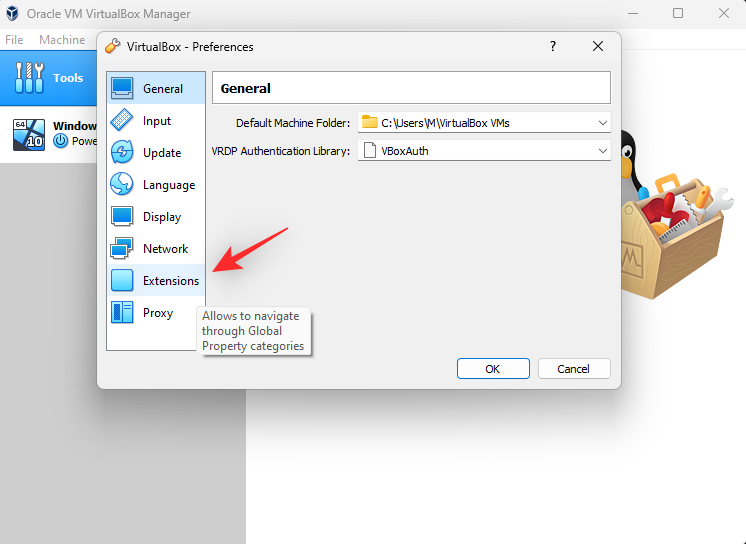
单击 添加扩展 图标。
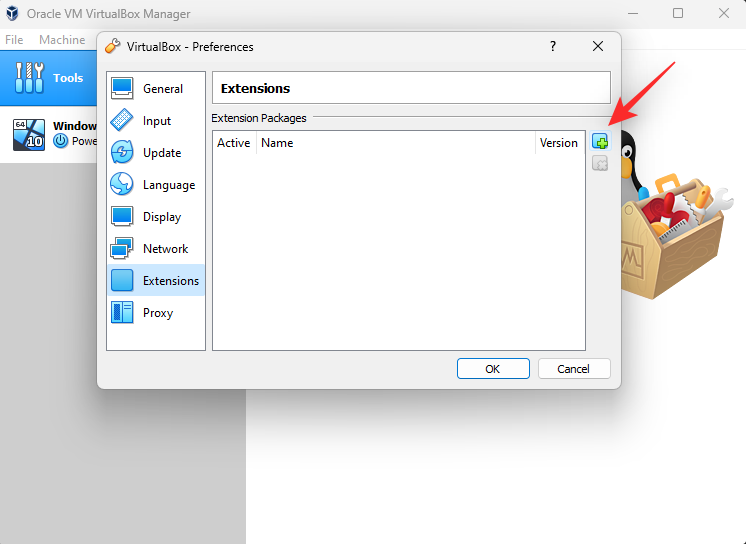
选择我们之前下载的扩展包。
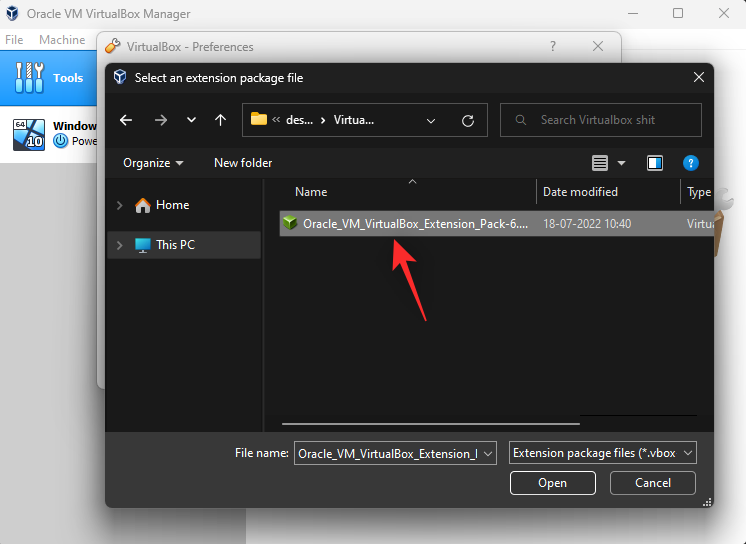
单击 安装 。
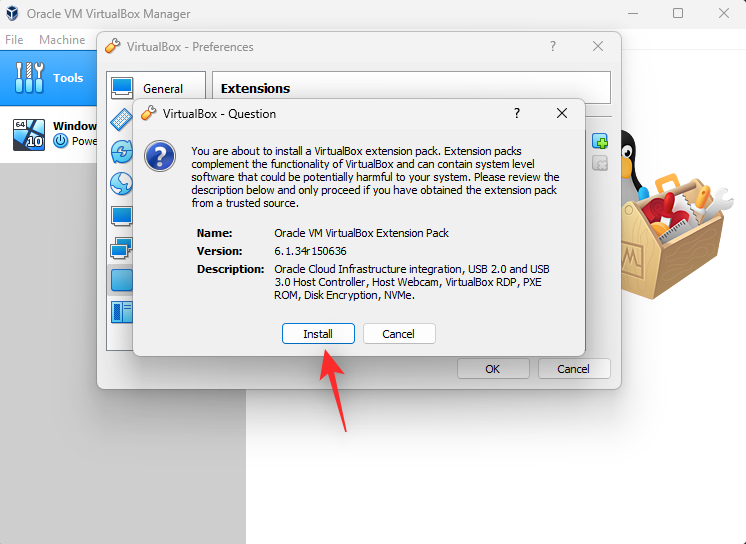
滚动到许可协议的底部,并在可用时单击 我同意 。
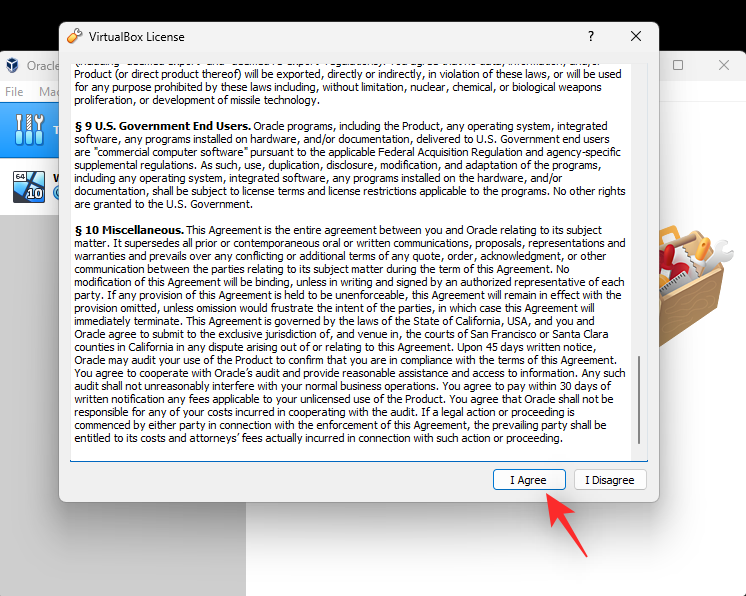
安装成功后,点击 OK 。

再次单击 确定 。
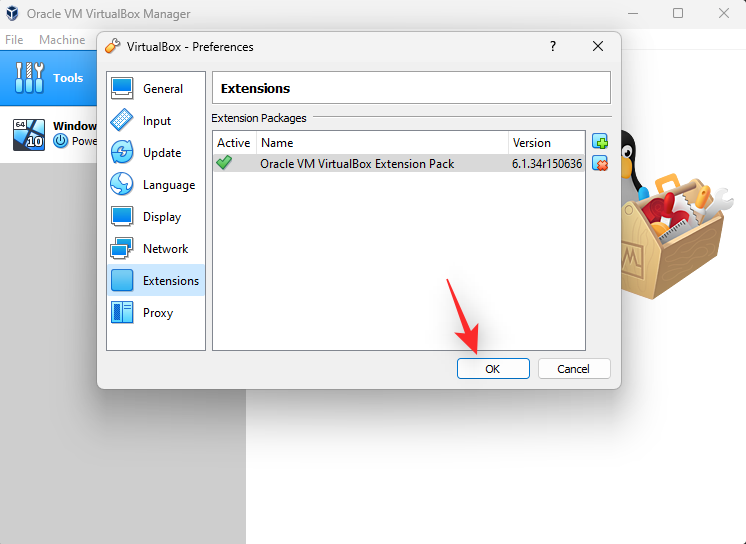
您现在可以使用以下步骤在新机器上安装操作系统。
第 3 步:在虚拟机上安装操作系统
在新虚拟机上安装操作系统应该与在任何设置上安装操作系统相同。我们将使用 Windows 10 作为本指南的示例,但以下步骤也应有助于您配置其他操作系统。让我们开始吧。
在您的 PC 上启动 VirtualBox,然后单击并从左侧边栏中选择所需的机器。
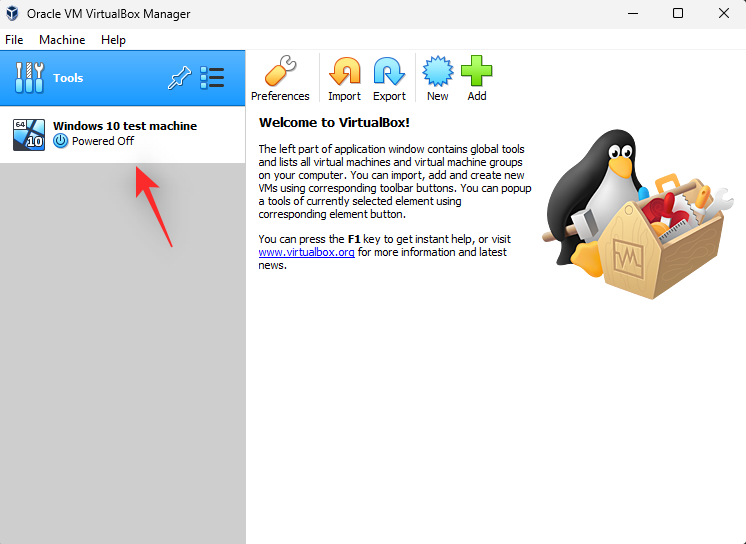
单击 设置 。
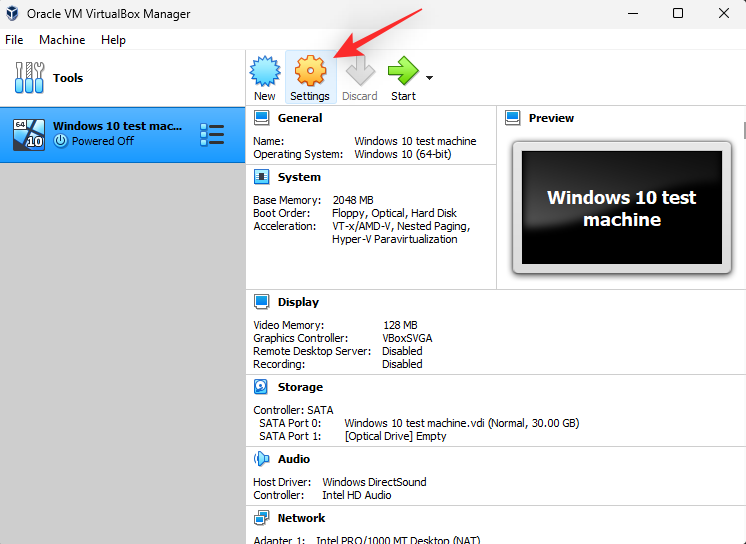
单击 左侧的 存储。
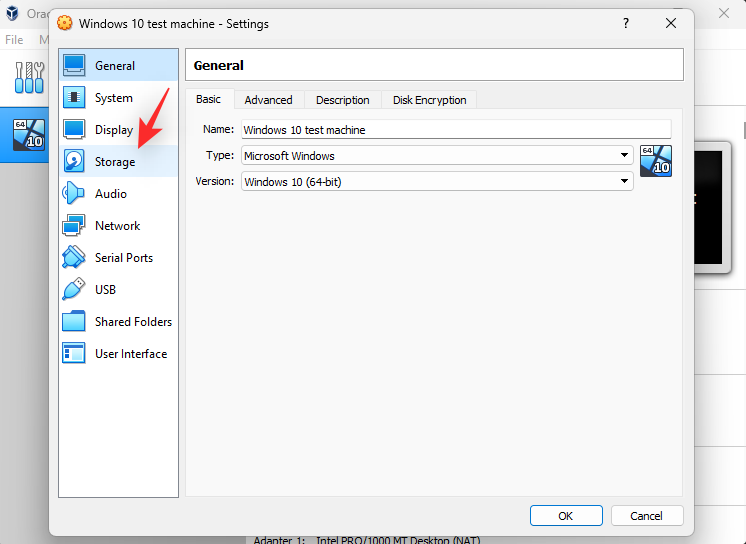
现在单击并选择虚拟驱动器下方的 磁盘图标。
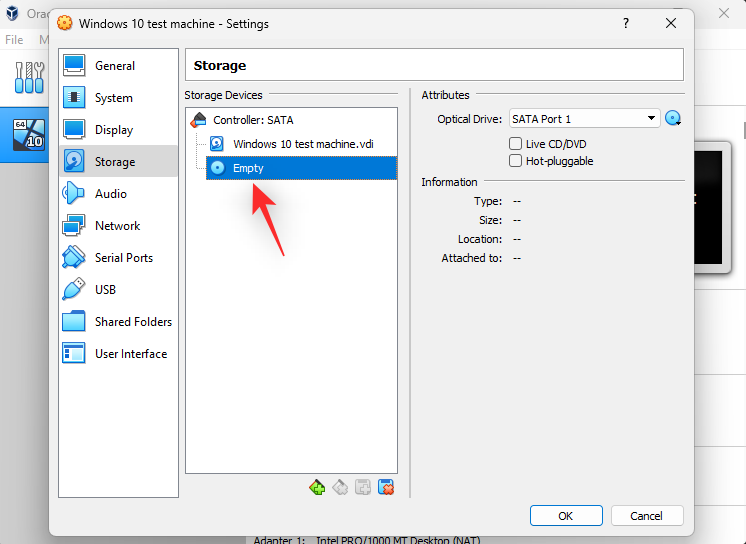
单击 右侧默认 SATA 端口旁边的 磁盘图标 。
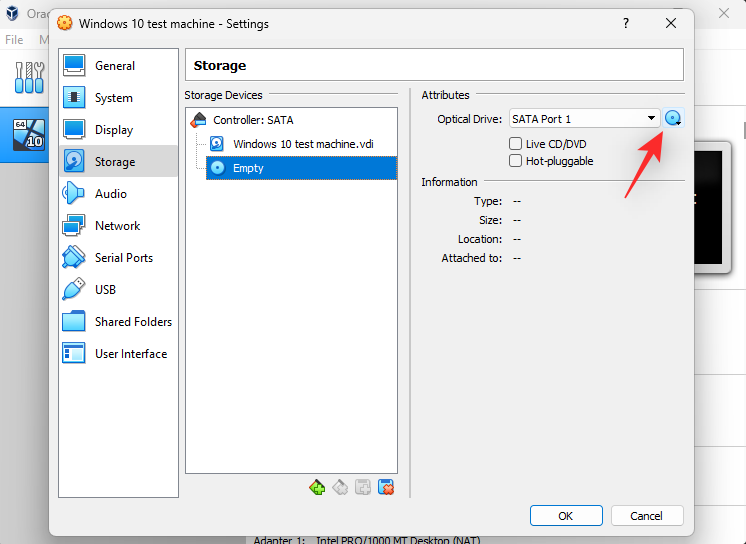
单击 选择磁盘文件 。
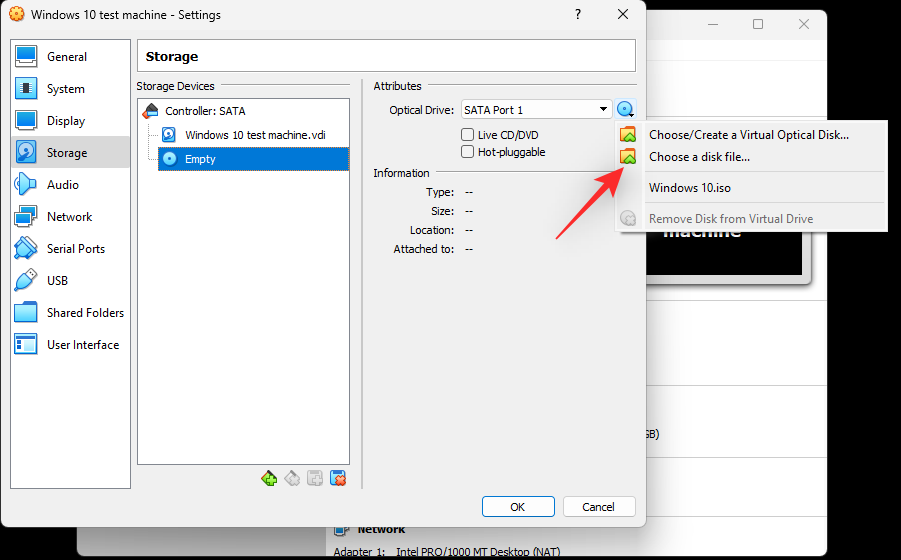
现在选择您之前从本地存储中下载的操作系统 ISO。
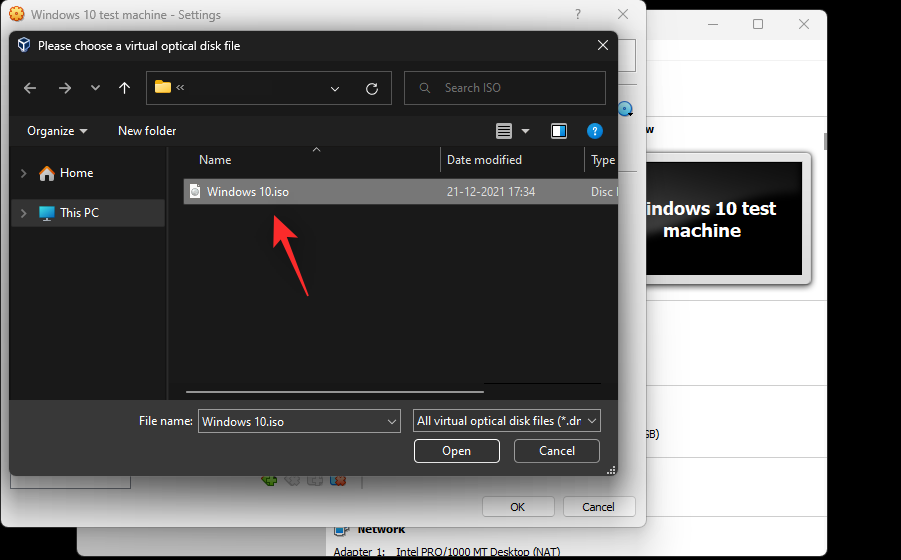
完成后,单击 OK 。
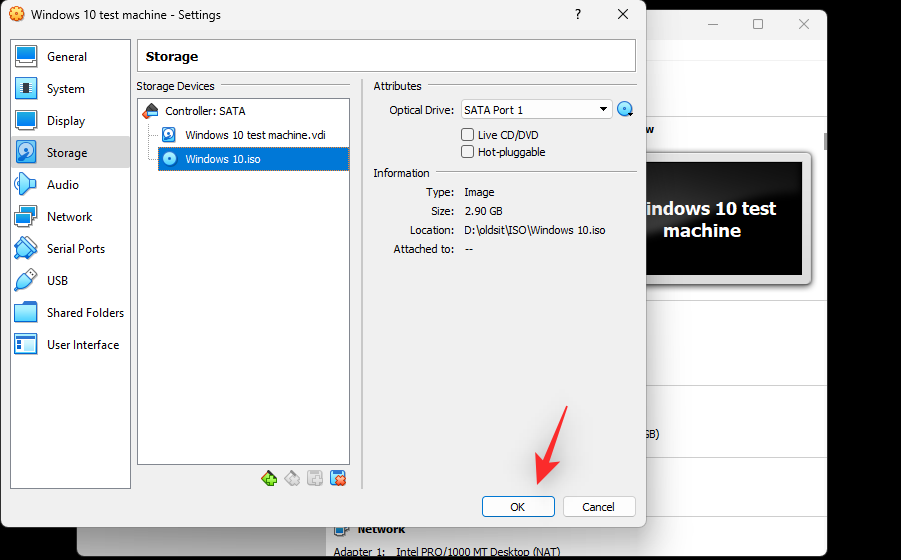
您现在将被带回主页。点击 顶部的 开始。
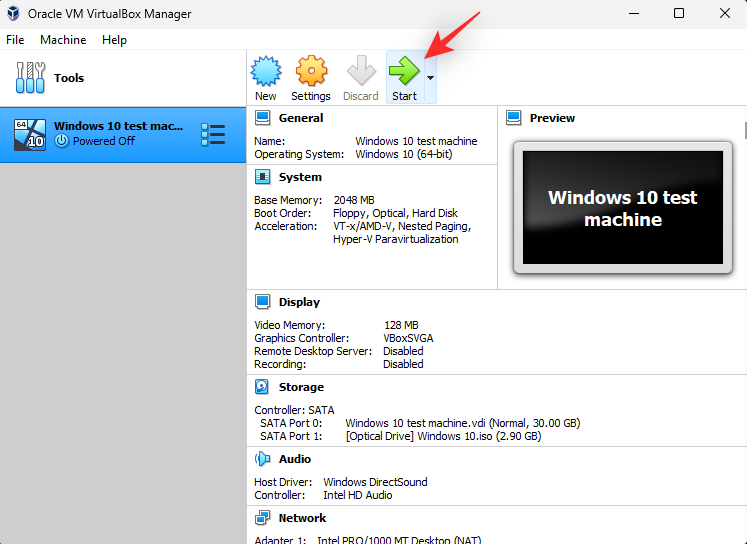
虚拟机现在应该使用下载的 ISO 在您的系统上自动启动。如果没有,使用F12进入启动菜单并选择相同。
如何使用VirtualBox
现在您的虚拟机已在 VirtualBox 中设置好,下面是您在遇到任何问题时如何使用和排除故障的方法。
1. 开机关机
您可以通过在 VirtualBox 主页上选择相同的虚拟机,然后单击 Start 来启动虚拟机。
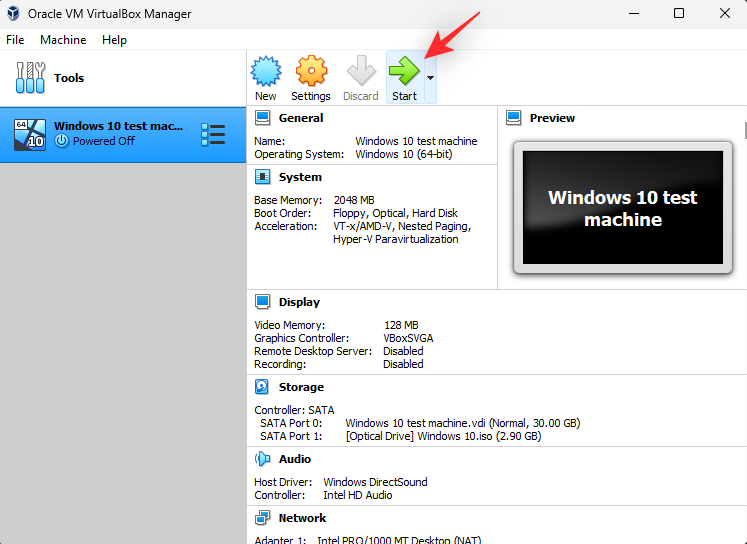
您可以单击下拉菜单以访问虚拟机的以下启动选项。
- 无头启动
- 可拆卸启动
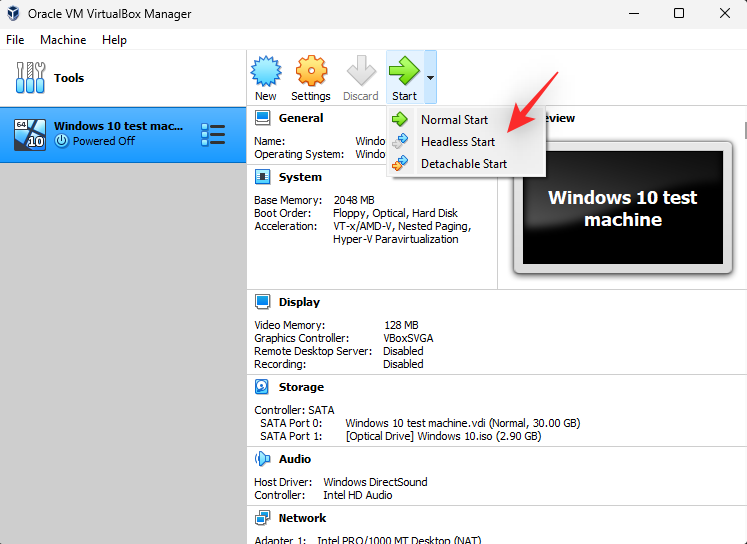
要关闭机器,您可以单击 文件 > 关闭 。
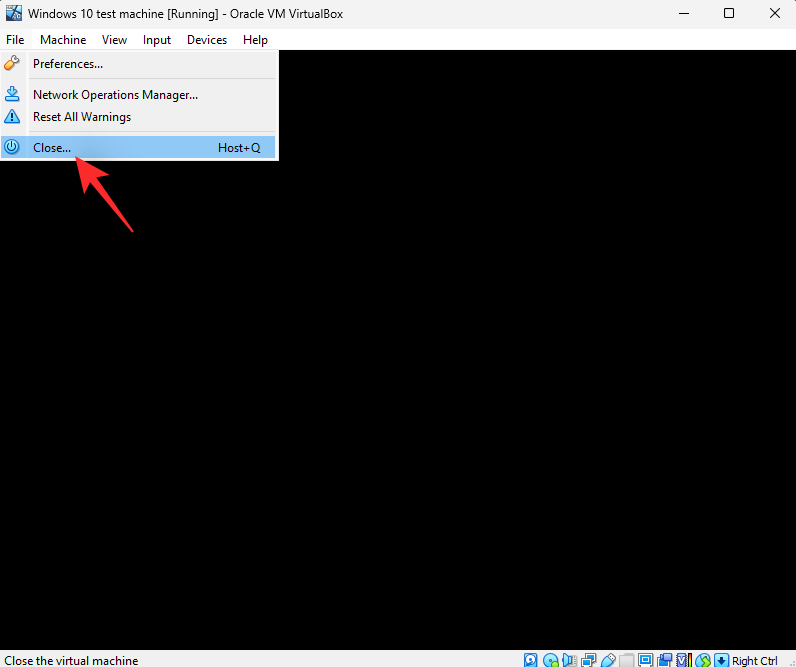
您现在可以根据自己的喜好选择以下选项之一。
- 保存机器状态: 这将模拟休眠并在您将来打开机器后从当前状态启动机器。
- 发送关闭信号: 这将是发送给虚拟机的关闭信号。然后,操作系统可以根据其默认电源设置做出响应。
- 关闭机器电源: 这将模拟虚拟机的手动关闭电源。

做出选择后单击 “ 确定”。
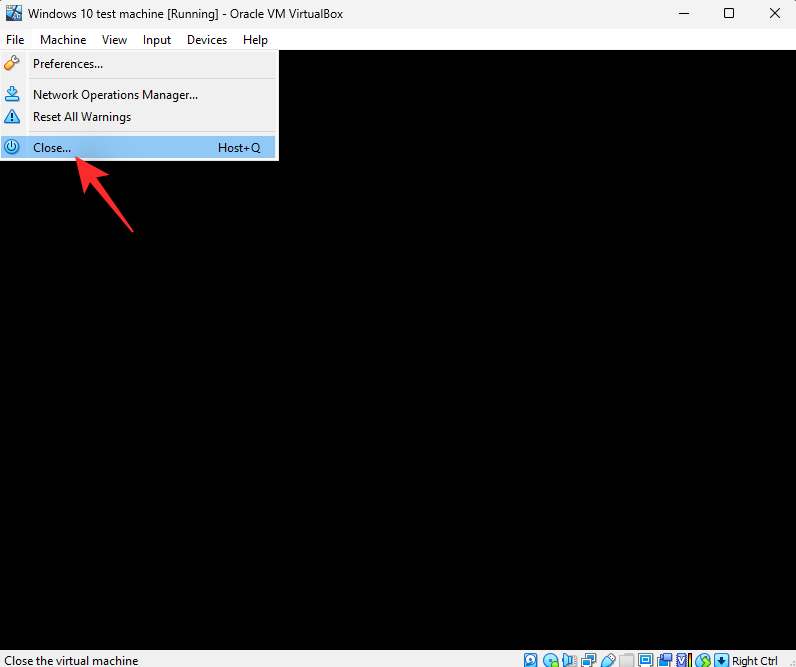
您还可以使用Host + Q键盘快捷键访问“关机”选项。可以根据您的喜好自定义主机密钥。默认情况下,Right Ctrl将是在 VirtualBox 中创建的每个虚拟机的主机密钥。
2. 管理资源
让我们看看如何管理 RAM、视频内存、图形控制器、存储设备、显示器、音频设备、网络接口和串行端口等资源。
有时您可能希望为虚拟机分配更多资源。以下是您如何在 VirtualBox 中执行相同操作的方法。
在您的系统上启动 VirtualBox,然后单击左侧的相关虚拟机。
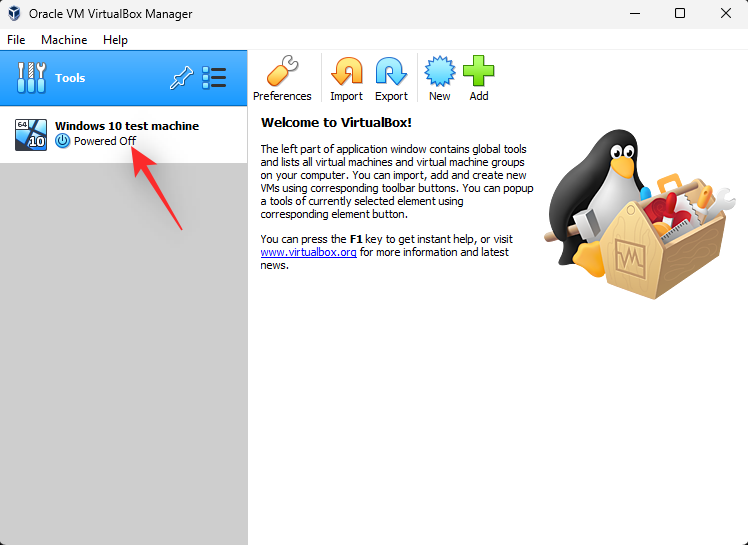
单击 设置 。
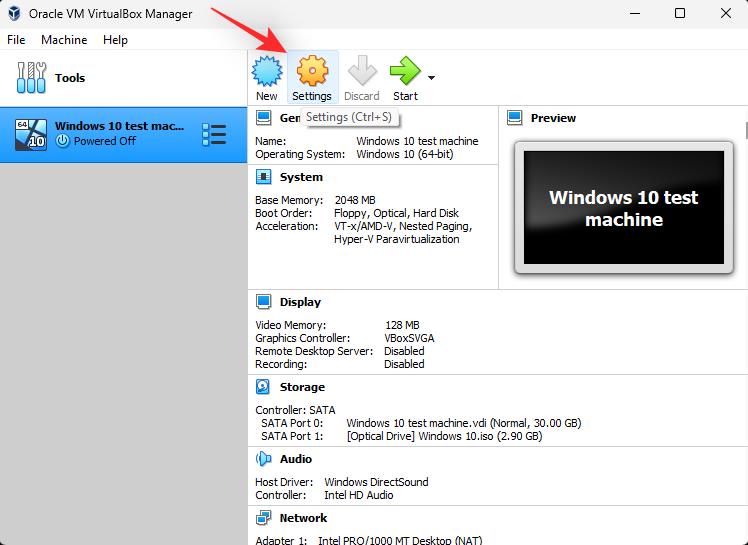
单击 系统 。
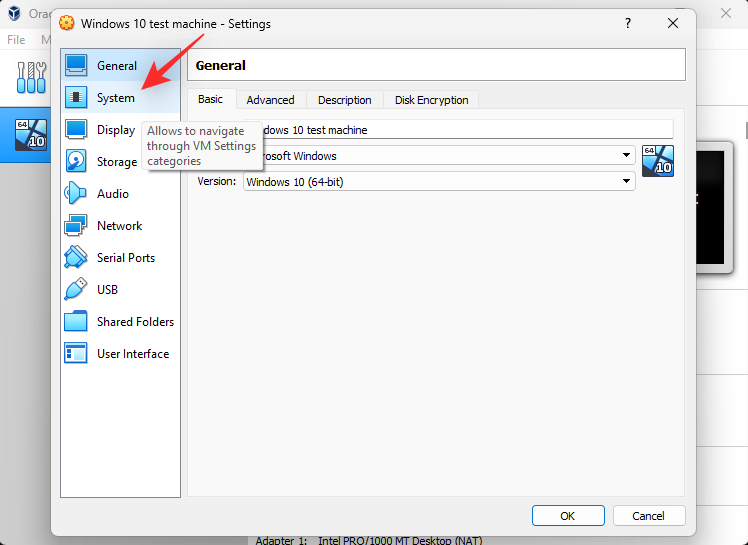
使用 基本内存 滑块增加或减少分配给虚拟机的 RAM 量。
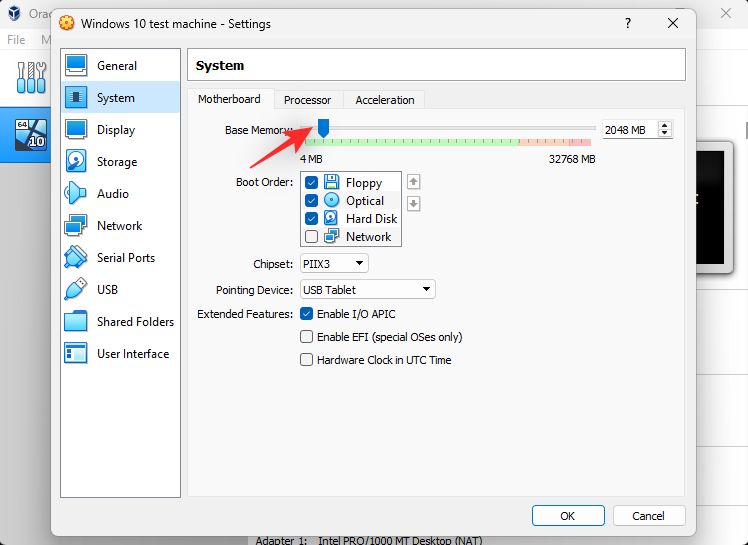
使用 引导顺序 部分来管理您的引导设备。选中引导设备的复选框以包括它们或取消选中相同的复选框以排除它们。

您还可以重新排序设备以更改引导顺序。单击并选择一个设备。
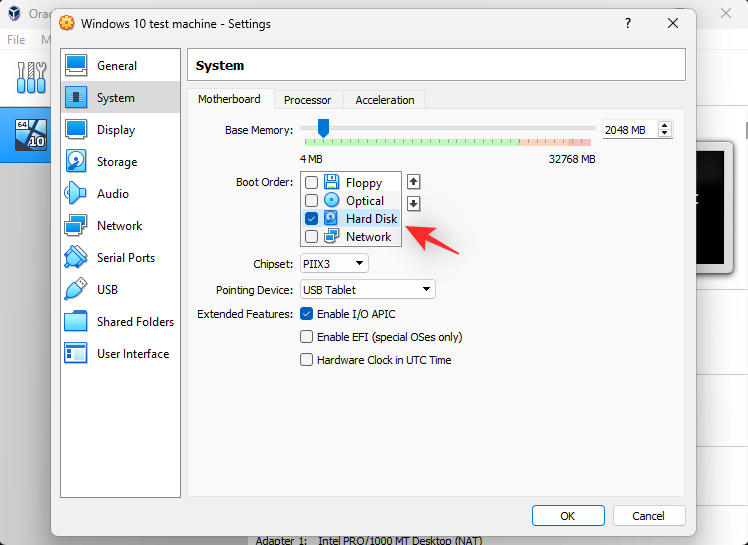
现在,根据需要使用右侧的箭头按引导顺序将其向上或向下移动。
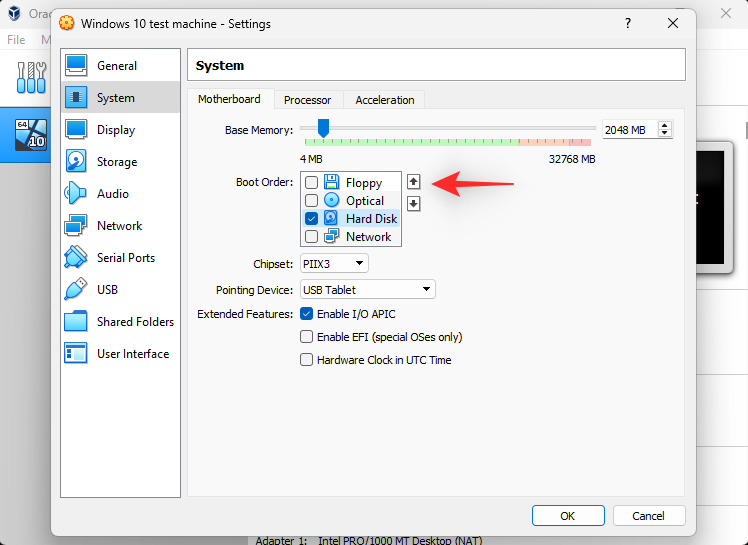
如果您的操作系统不支持触摸输入,您可以使用Pointing Device 的下拉菜单选择鼠标输入。
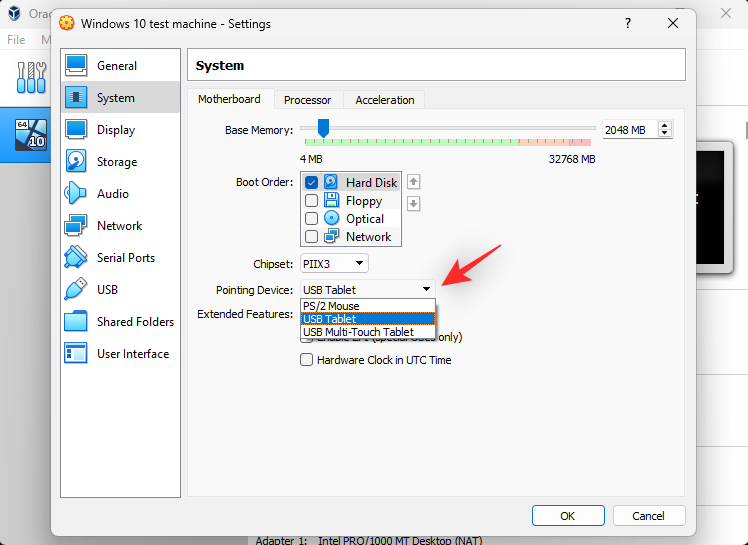
现在单击并切换到 处理器 选项卡。
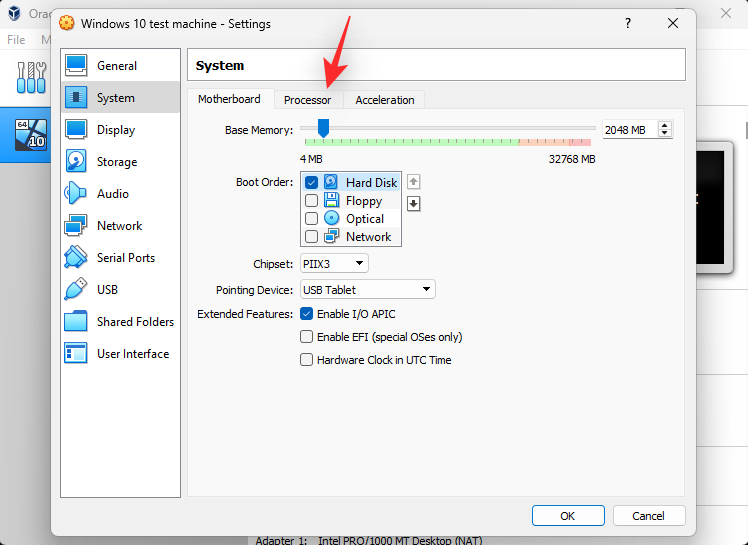
使用 处理器 滑块来增加或减少 虚拟机使用的 CPU 线程 数。 如果您有一个多 CPU 设置,那么您应该在本节中为每个 CPU 设置不同的滑块。
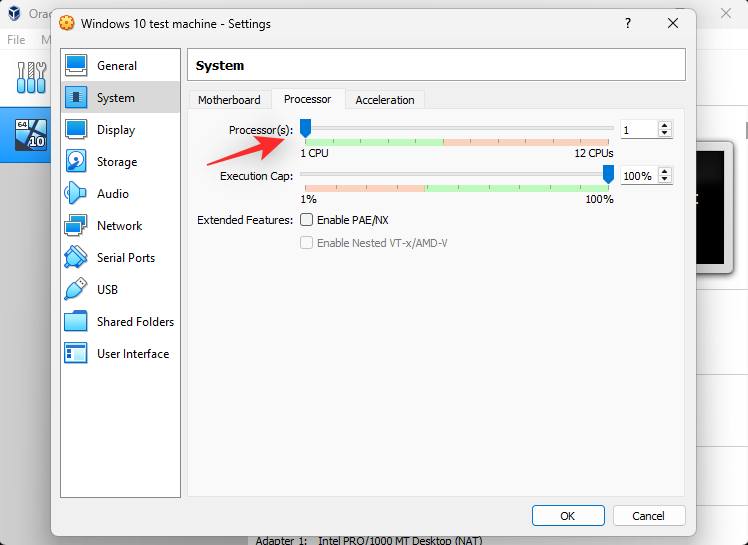
您可以使用 执行上限 滑块来指示分配的线程上的 CPU 上限。
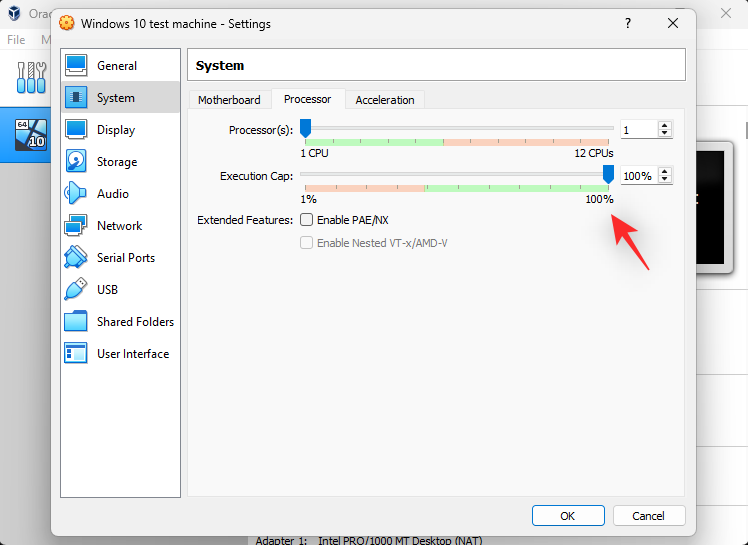
单击并切换到 加速 选项卡。
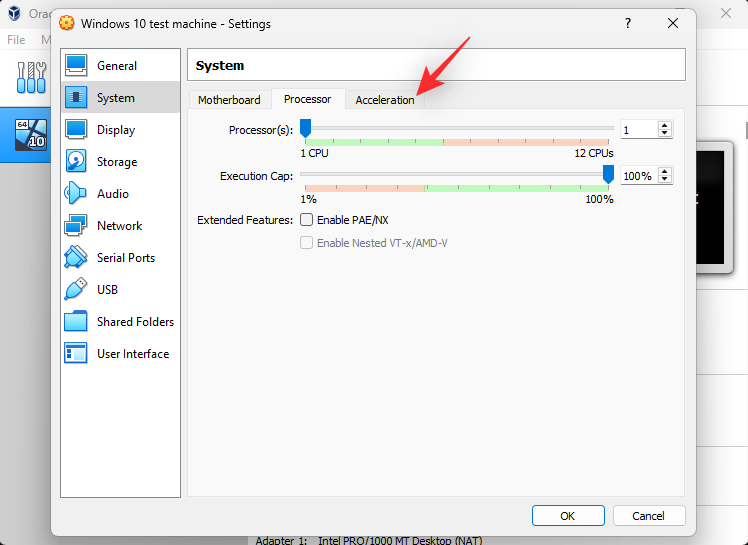
您可以在此选项卡中选择您的准虚拟化接口。此选择将帮助您的客户操作系统内核按预期工作,并根据您的硬件提供额外的功能。以下是您可以使用的选择以及每种选择的推荐操作系统。
- 最小: 主要由 Mac OS X 操作系统要求。
- KVM: Linux 管理程序接口。Linux 操作系统的推荐选择。
- Hyper-V: Microsoft 的管理程序接口,推荐用于大多数 Windows 客户操作系统。
- 无: 关闭半虚拟化界面
- 默认: 这是您做出自定义选择之前的默认选项。它允许 VirtualBox 根据您使用的操作系统选择适当的半虚拟化接口。
- Legacy: 当您使用旧版本的 VirtualBox 安装和使用已弃用的操作系统时,此选项适用。
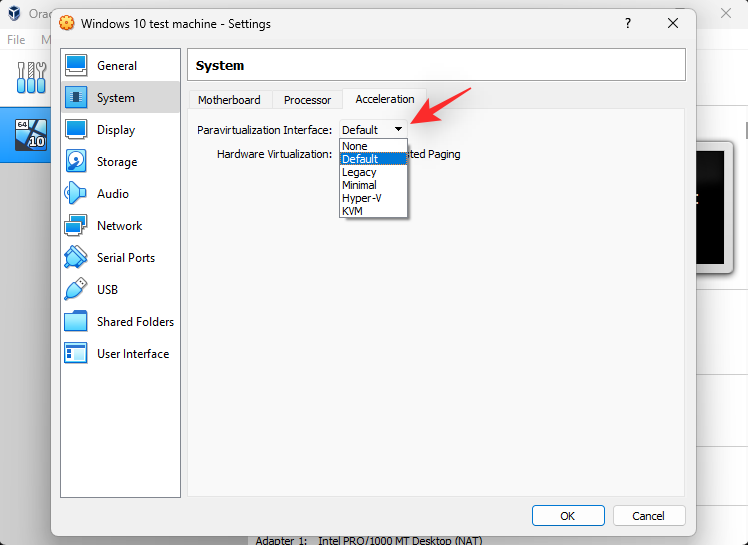
完成后,单击 左侧的 显示。
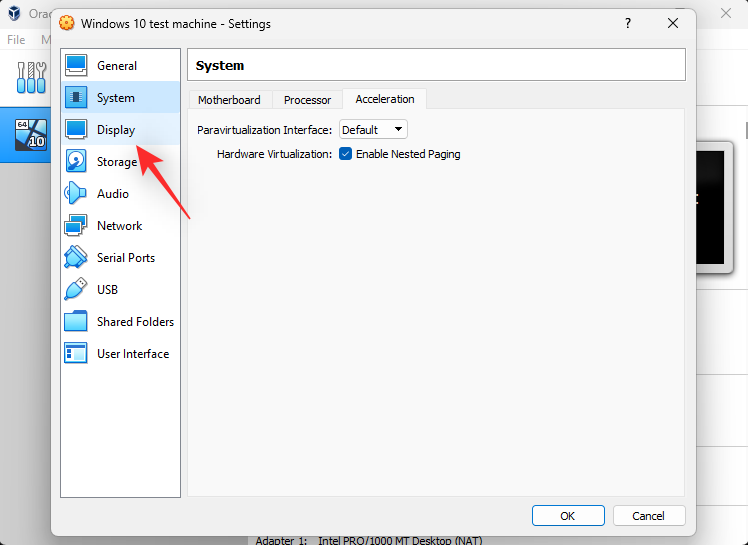
您可以通过调整顶部的滑块来调整虚拟机使用的 视频内存量。
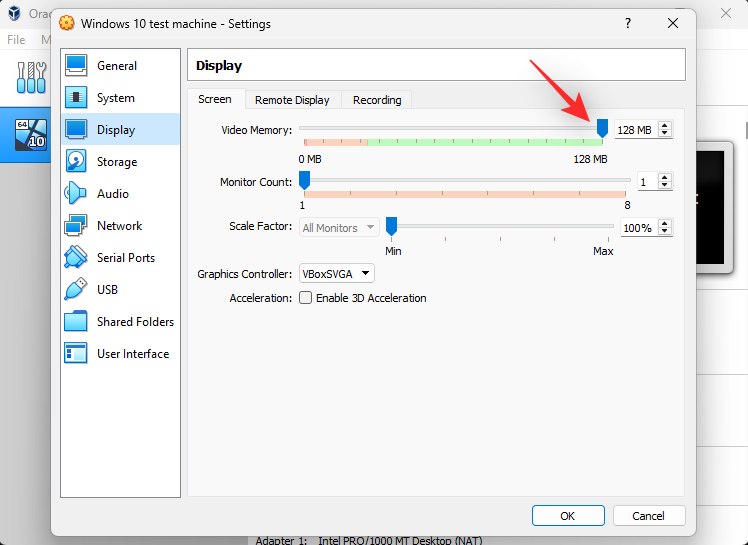
如果您有多显示器设置,您可以使用 Monitor Count 的滑块增加或减少虚拟机使用的显示器数量。
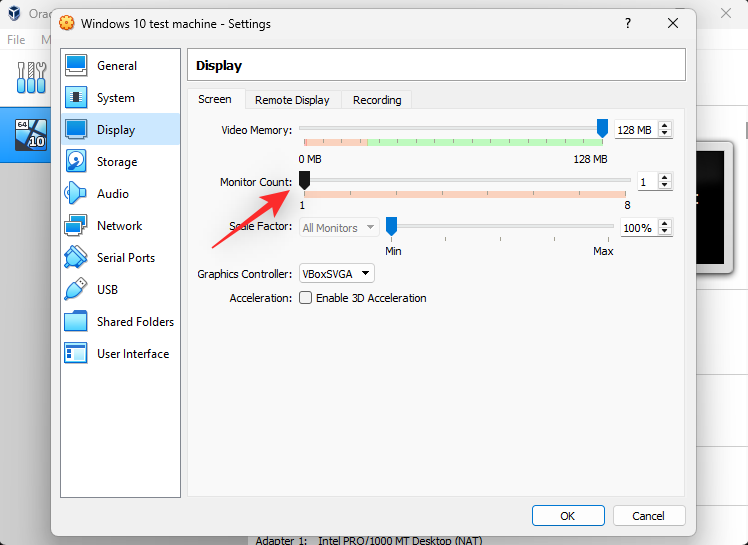
如果您的显示器有缩放问题,您可以使用 缩放因子 滑块增加或减少相同的值。
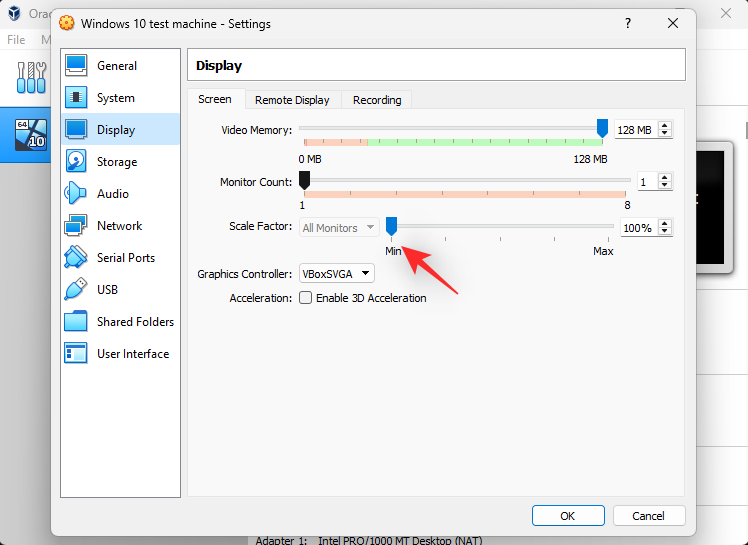
图形控制器选项允许您更改虚拟机使用的图形控制器类型。以下是所有选项及其推荐用途。
- VBoxVGA: 这是较旧的模拟图形控制器,具有较差的 3D 功能。建议用于旧版本的 VirtualBox 和在 Windows 7 之前发布的旧版本的 Windows。
- VMSVGA: 这是具有 VMware SVGA 3D 加速功能的较新的模拟图形控制器。它是 Linux 用户的推荐选择。
- VBoxSVGA: 这是与 VMSVGA 相同的模拟控制器。唯一的区别是硬件方面它报告自己与 VBoxVGA 控制器具有相同的 PCI ID。这是现代版本的 Windows 推荐的图形控制器。
- 无: 这将强制 VirtualBox 放弃模拟的图形控制器。如果您不需要 GPU 或使用具有 PCI 直通到虚拟机的专用 GPU,这是推荐的选择。
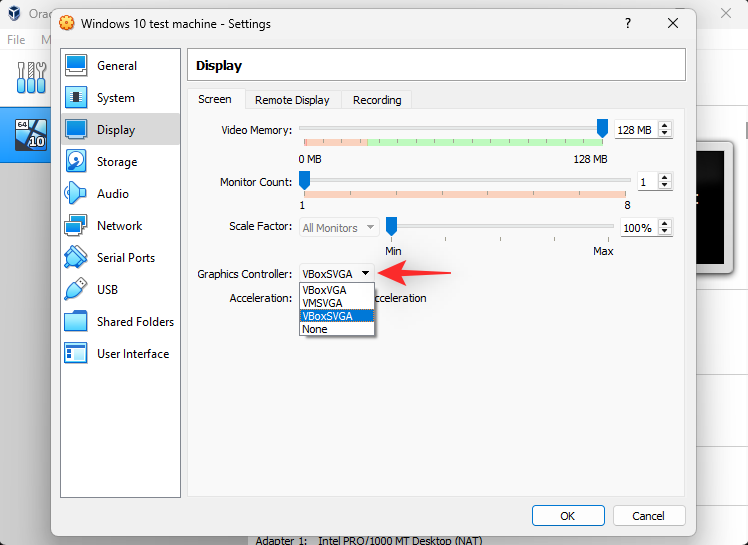
现在让我们熟悉一下虚拟机的存储选项。单击左侧的 存储。
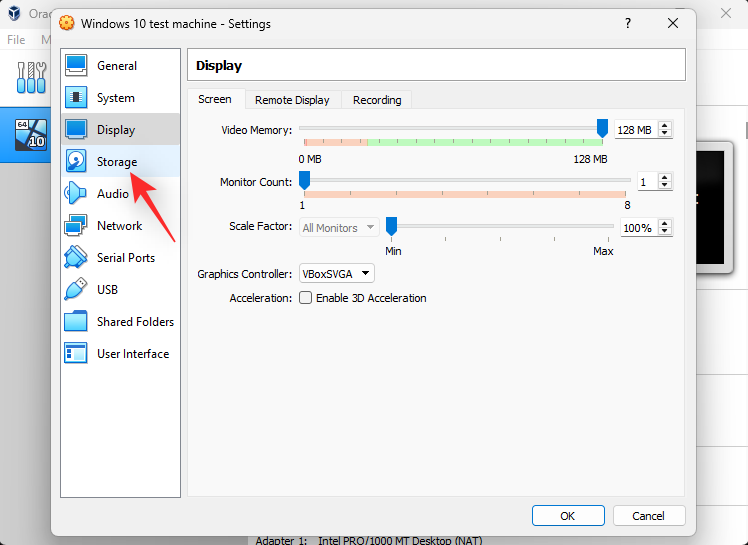
您可以使用底部的图标将其他存储控制器添加到虚拟机,如下所示。
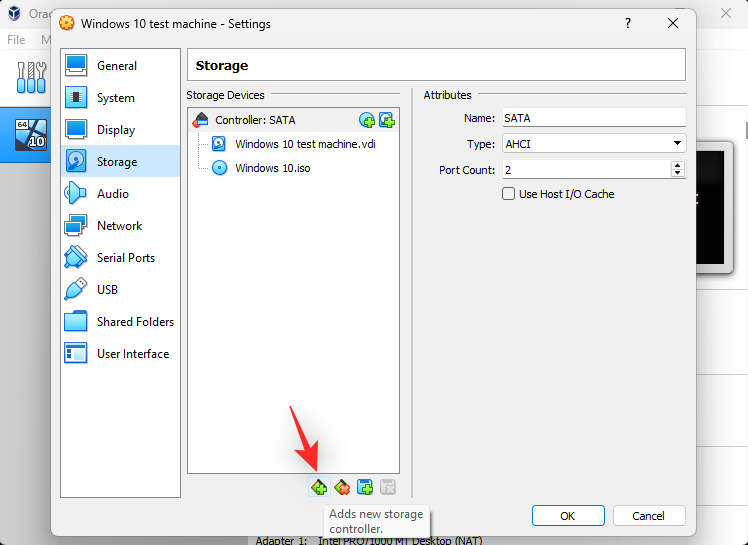
您可以使用它旁边的图标来删除选定的存储控制器。
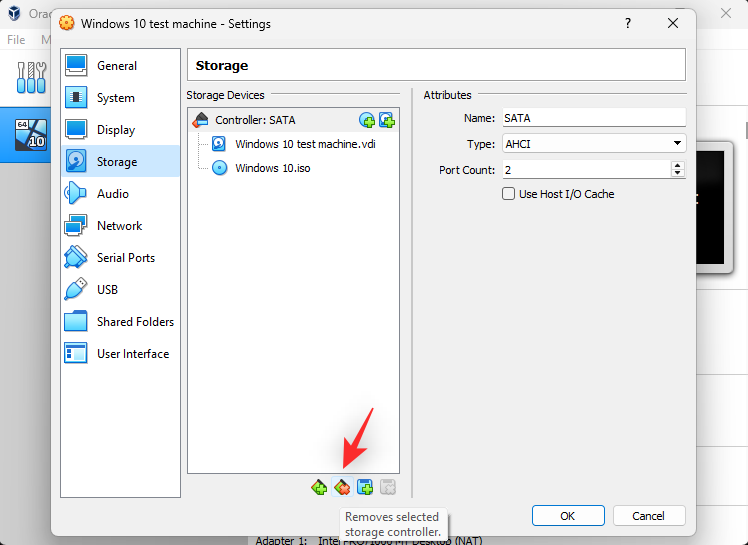
现在单击并选择一个存储控制器以查看和添加存储设备。
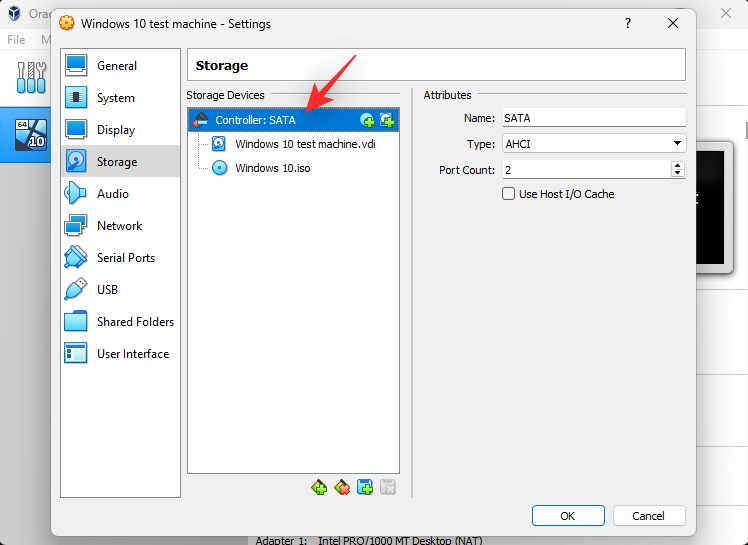
您可以更改名称以及右侧控制器提供的端口。
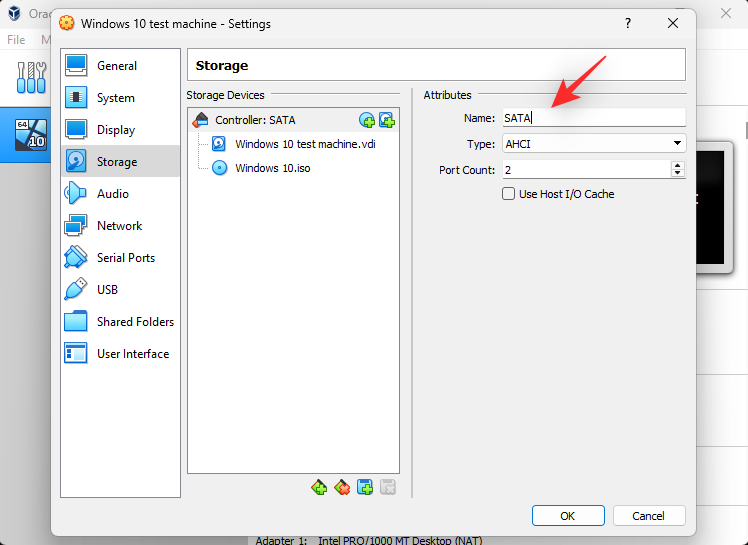
您甚至可以使用 类型 下拉菜单更改虚拟机检测到的存储控制器类型。
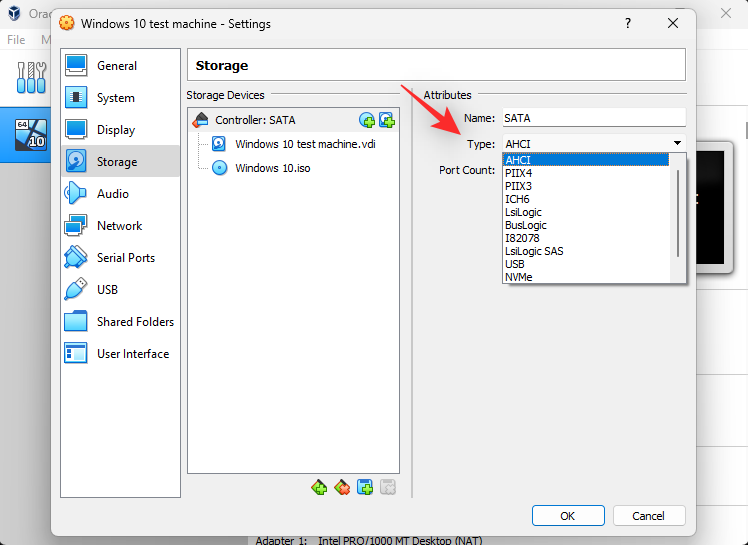
同样,单击存储控制器旁边的 磁盘图标 ,如下所示,将虚拟磁盘添加到您的计算机。

您现在可以使用分配的 SATA 端口旁边的光盘图标将 ISO 安装到与我们之前所做的相同的操作。单击存储控制器旁边的 驱动器图标 ,将虚拟驱动器添加到虚拟机。
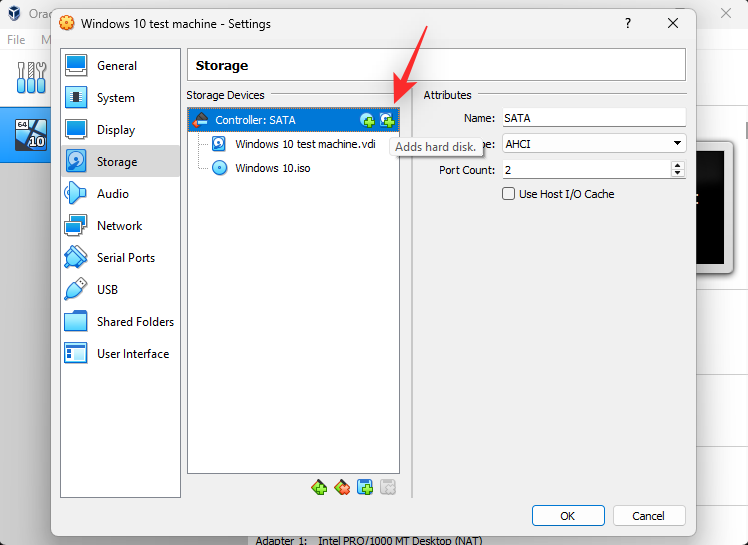
单击并选择相同以查看其可自定义的选项。
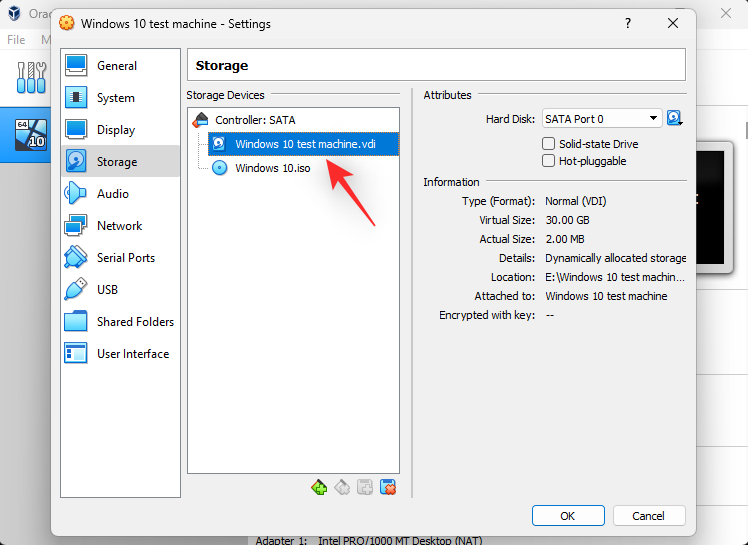
您可以使用分配的 SATA 端口旁边的 驱动器图标 选择新的虚拟驱动器。您还可以使用相同的选项在 VirtualBox 中为您的机器创建一个新的虚拟驱动器。
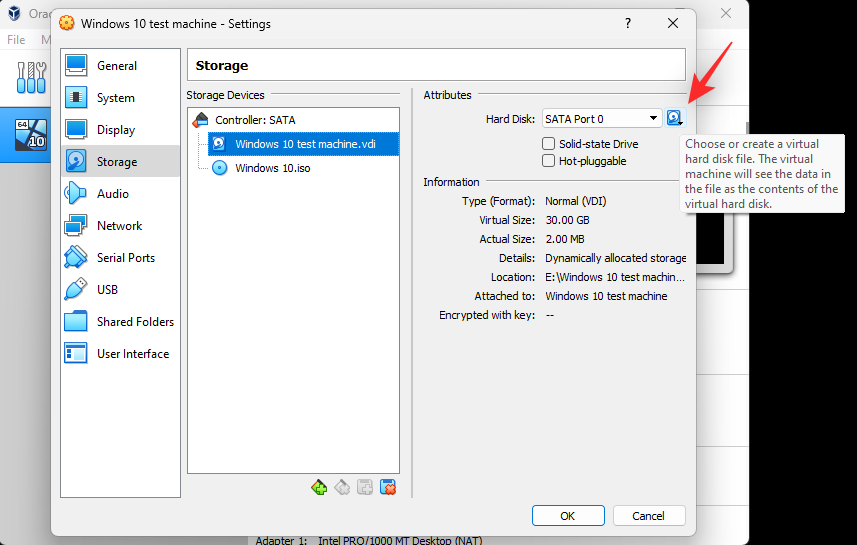
根据您希望在环境中模拟的驱动器类型,选中以下框。
- 固态硬盘
- 热插拔
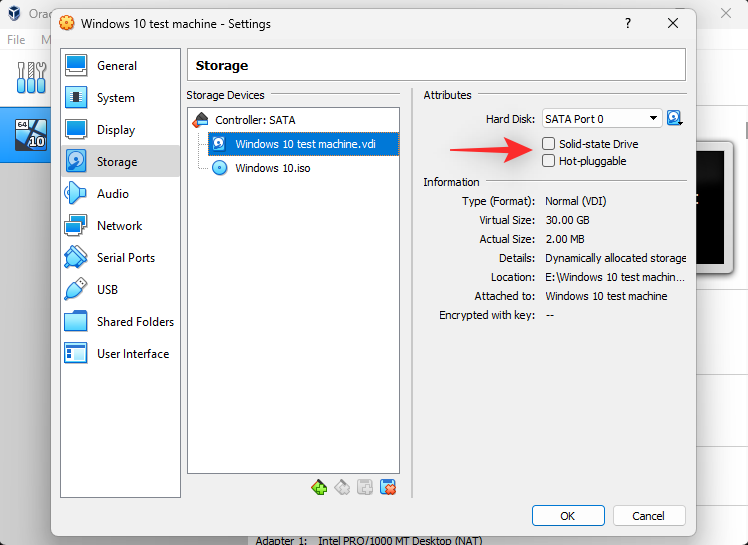
我们现在可以继续并自定义您机器的音频设备。单击 左侧的 音频 。
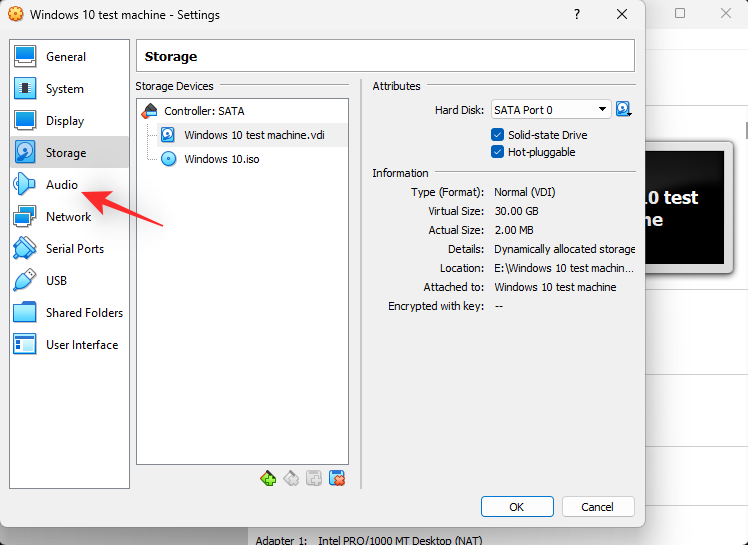
根据您的偏好 ,选中或取消选中 启用音频复选框。
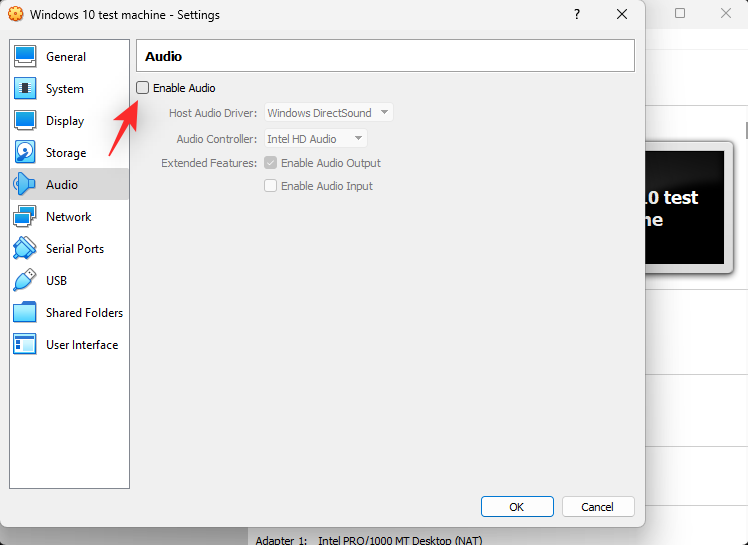
单击主机音频驱动程序 的下拉菜单,然后选择您的音频驱动程序。
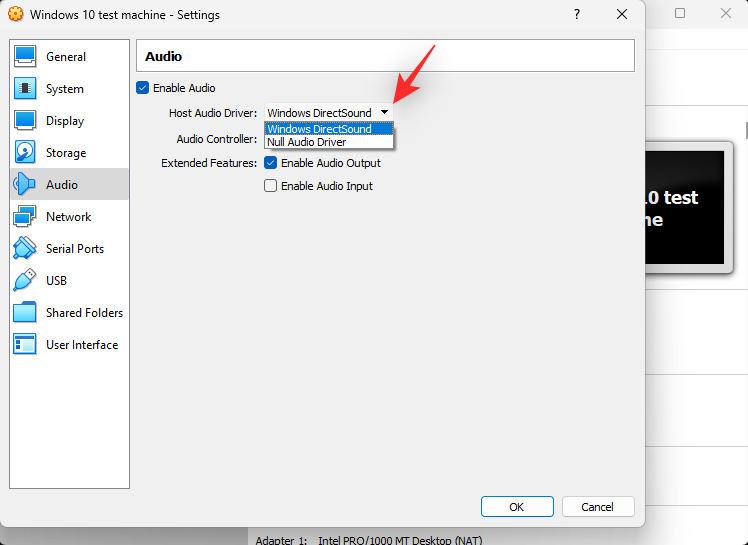
同样,使用 Audio Controller 下拉菜单选择您的声音控制器。
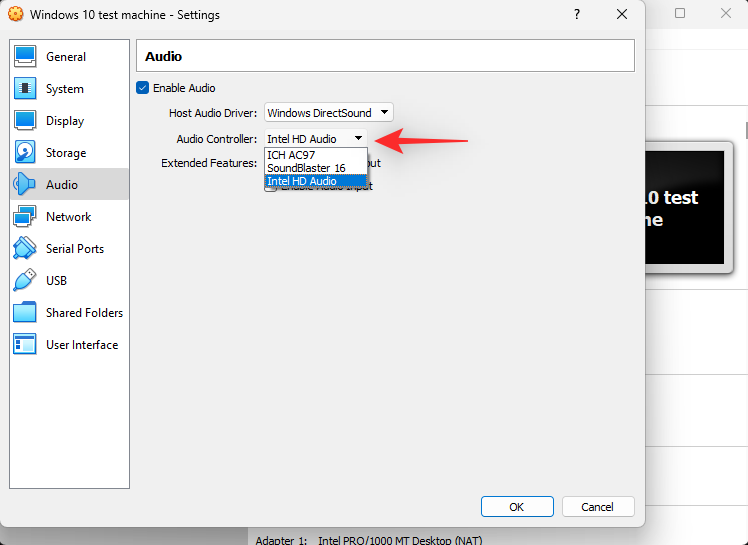
根据您的偏好,选中 扩展功能 下的以下框 。
- 启用音频输出: 此选项将有助于通过您的默认设备为您的虚拟机启用音频输出。
- 启用音频输入: 这将允许您的虚拟机从您的主机访问和使用您的音频输入设备。
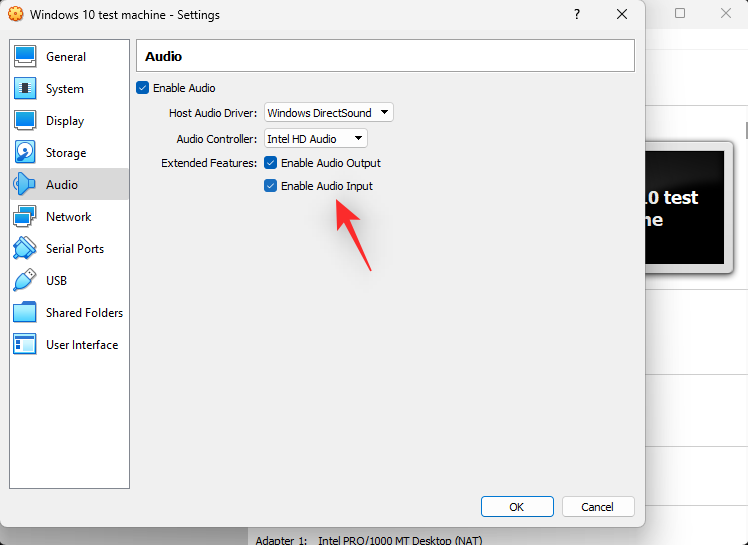
单击并选择 左侧的 网络 。
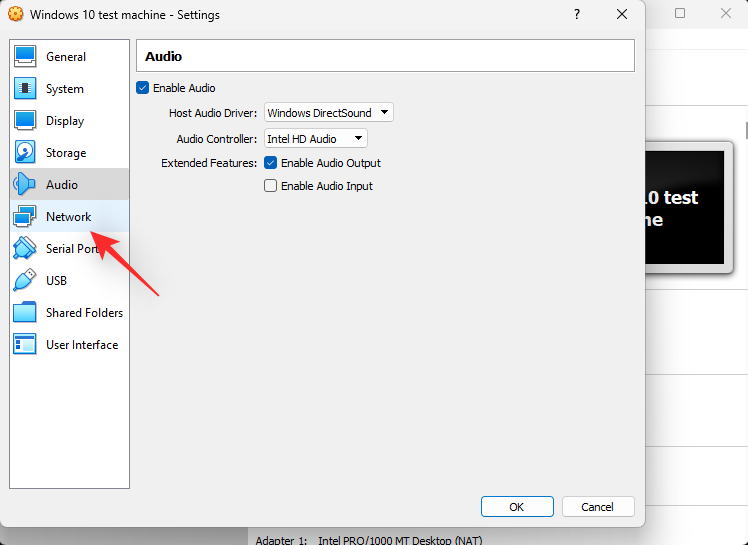
如果您希望使用选定的适配器,请选中 启用网络适配器 复选框 。您可以根据需要使用顶部的选项卡启用多个网络适配器。
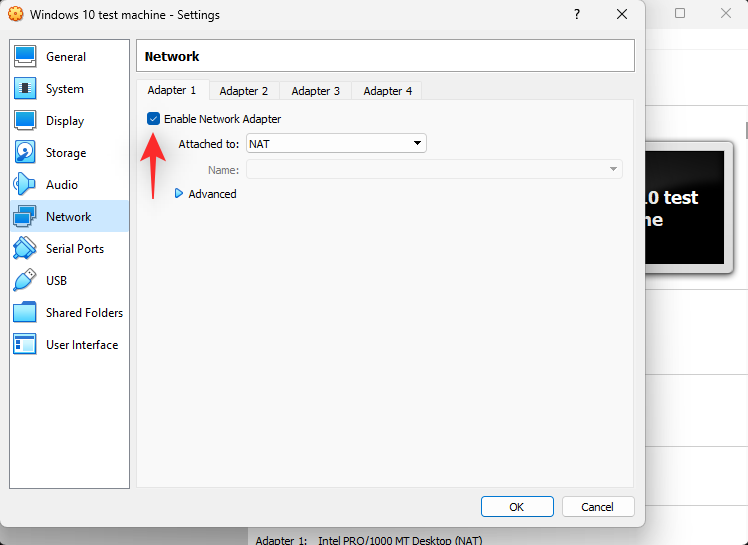
现在单击附加到 的下拉菜单并根据需要配置您的虚拟化网络适配器。
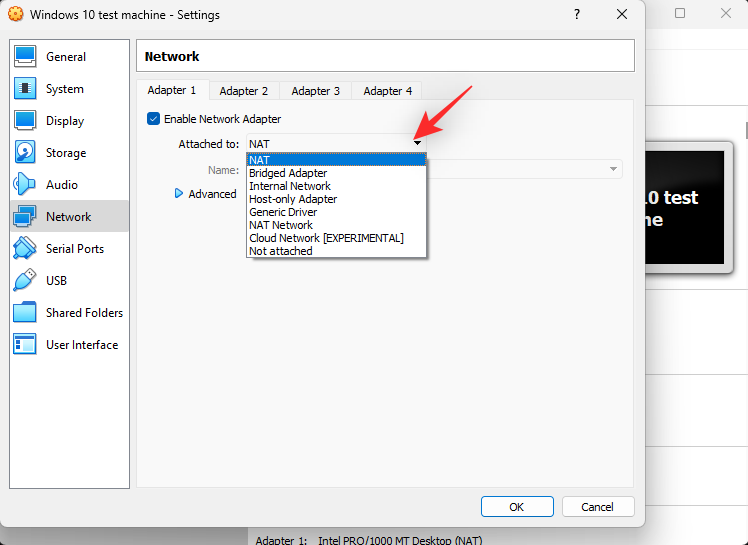
单击 高级 为您的网络适配器配置其他设置。
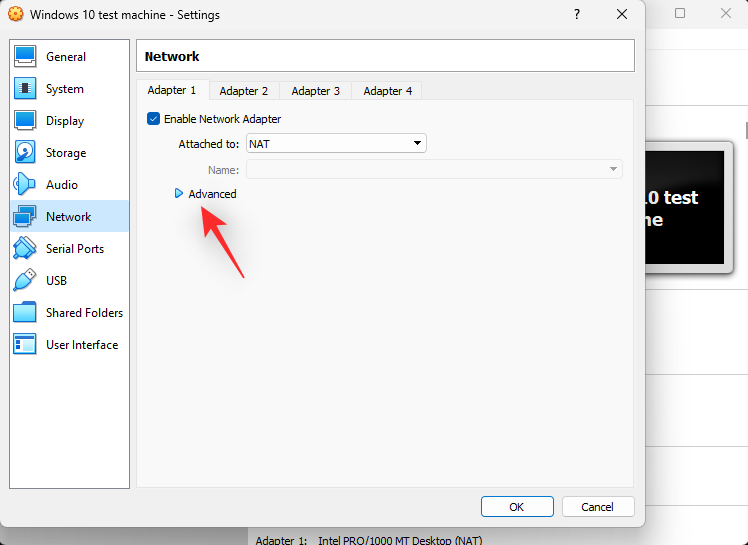
如果需要,单击 端口转发 并根据您的偏好进行配置。

单击 左侧的 USB 。

如果您希望在虚拟机中使用USB 控制器,请选中 启用 USB 控制器 复选框 。
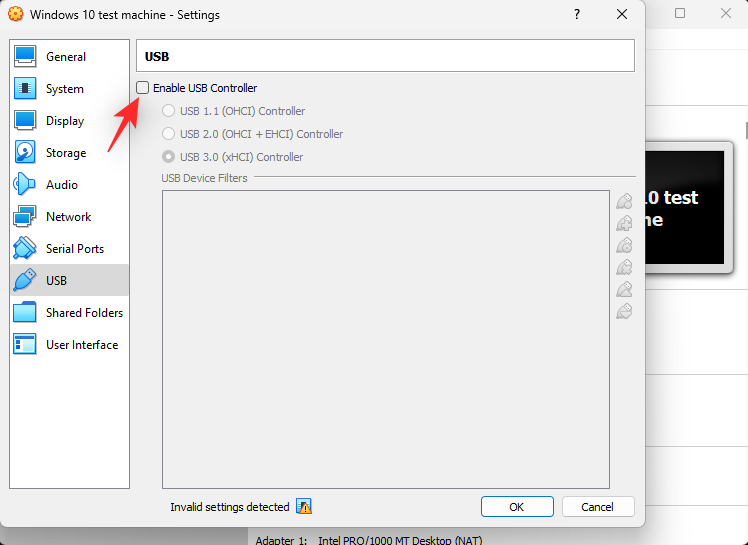
现在单击右侧的 添加新 USB图标。
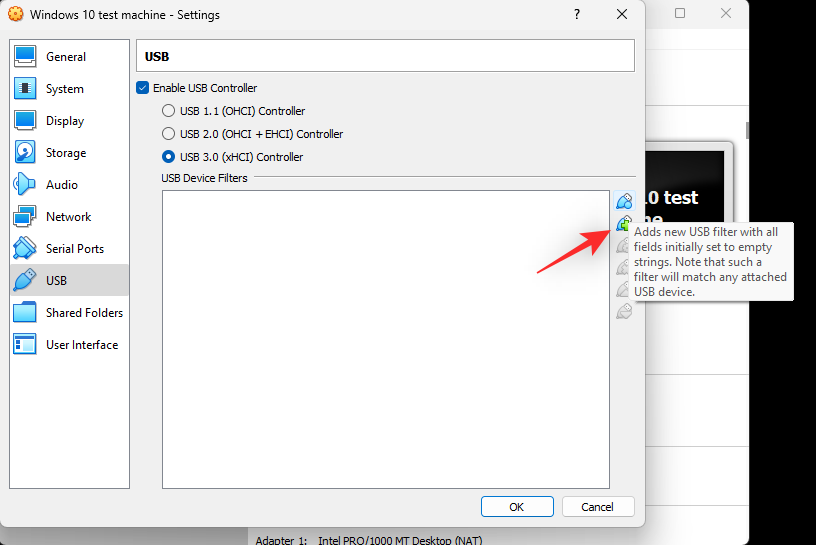
从主机上可用的 USB 设备中选择所需的 USB 设备。根据您当前的需求和主机的设置,根据需要继续添加更多 USB 设备。
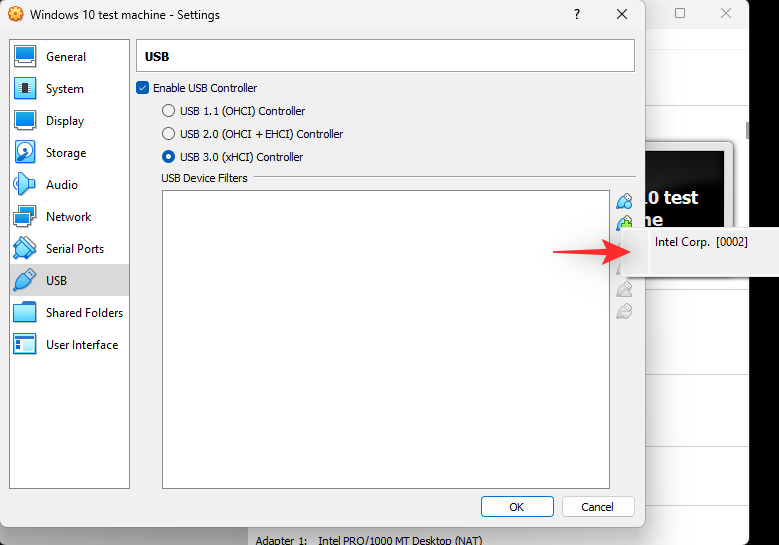
最后,点击 OK 。
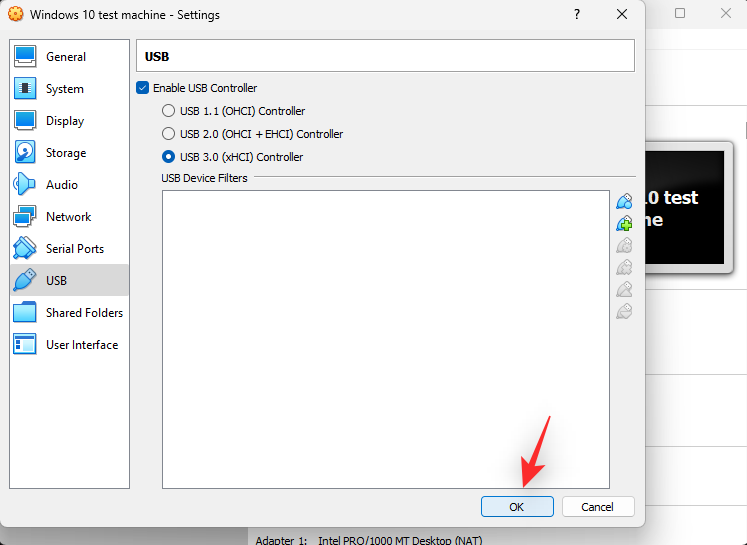
就是这样!您现在将在 VirtualBox 中为您的新虚拟机自定义资源。
故障排除:如何解决 VirtualBox 问题
以下是在 VirtualBox 中设置新机器时遇到的一些常见问题。您可以使用上述修复程序来尝试相应地解决您的问题。
显示问题
显示问题主要是由于分配不正确的视频内存和图形控制器造成的。我们建议您根据您的主机和虚拟化操作系统验证并分配正确的。
存储问题
由于存储控制器分配不正确或 SATA 端口数量不正确,会出现存储问题。也可能是您的引导顺序分配不正确或缺少您添加的较新的虚拟驱动器和磁盘。我们建议您在虚拟机设置中进行相同的验证。此外,请记住,如果没有分配给它们的 ISO 或磁盘映像,虚拟磁盘可能无法显示,具体取决于操作系统。
音频问题
根据您的硬件及其 PIN 配置,在进行虚拟化时,音频问题可能会发生或错过。我们建议您调整音频设置并根据可用性添加新设备。您也可以尝试切换驱动程序或音频控制器。
USB 2.0 和 3.0 问题
对于 VirtualBox,开箱即用的 USB 支持是有限的。除非您安装了 VirtualBox 扩展包,否则不支持 USB 2.0 和 3.0。使用上述步骤将其添加到您的设置中。这将有助于在您的虚拟机上引入 USB 2.0 和 3.0 支持以及以下功能。
- 主机网络摄像头直通
- VirtualBox 远程桌面协议
- 磁盘映像加密 (AES)
- 英特尔 PXE 引导 ROM
常见问题
以下是有关安装和设置 VirtualBox 的一些常见问题,它们可以帮助您了解最新信息。让我们开始吧。
我可以转移虚拟机吗?
是的,VirtualBox 允许您轻松地在不同主机之间导出和导入虚拟机。使用 文件 > 导出设备 或Ctrl + E键盘快捷键执行相同操作。
VirtualBox 中的快照是什么?
快照是 VM 的保存状态,可让您恢复数据或将机器恢复到其快照状态。这在进行更改、测试代码或开发应用程序时会派上用场。
我可以在我的虚拟机上使用相同的键盘和鼠标吗?
是的,默认情况下,您可以在 VM 上使用相同的键盘和鼠标。使用主机密钥在您的主机和虚拟机之间轻松切换。默认情况下,Right Ctrl是您的主机密钥。您可以使用 VirtualBox 首选项轻松自定义此键。
