平时在使用电脑观看视频,或者是在线观看网课的时候,想要离开电脑,但又怕录屏还没开始/结束,而且也担心人走开,弹出的一些窗口挡住了重要信息 。
今天小编就在这给大家分享3款免费好用的电脑屏幕录像软件,有常规的录屏工具, 也有能实现电脑如何自己录屏的专业录屏工具。大家可以根据自身录制需求,选择一款适合自己的录屏软件来录制屏幕视频。

电脑屏幕录像软件1:PPT自带的录屏工具(常规录制)
PPT自带的录屏功能除了可以录制PPT演示文稿外,还可以录制其他软件上的视频。怎样用电脑进行录屏?可以在新建的PPT演示文稿上,点击“屏幕录制”即可开始录屏;
具体的PPT屏幕录制操作如下:
步骤1: 在电脑上打开PPT文件,点击功能栏上的“插入”功能。并在“插入”下方的菜单栏中,按下“屏幕录制”选项。
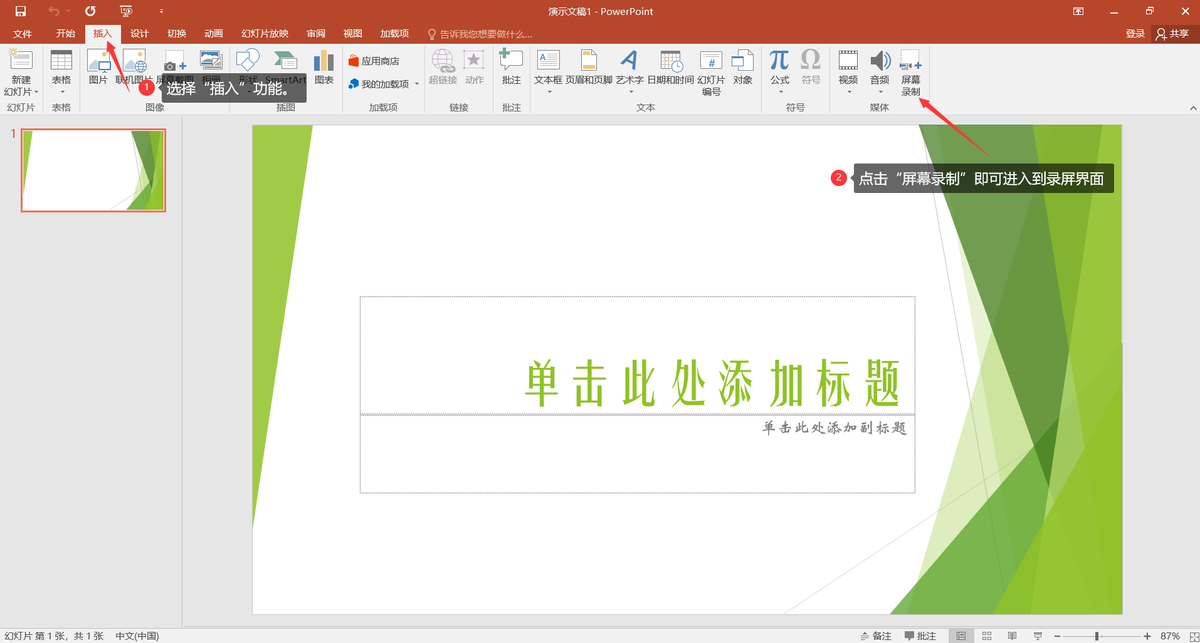
PPT插入功能栏
步骤2: 进入到“屏幕录制”界面后,可以根据自身录制需求,选择屏幕录制区域。最后,点击左侧的“录制”按钮, 开始录制屏幕视频。
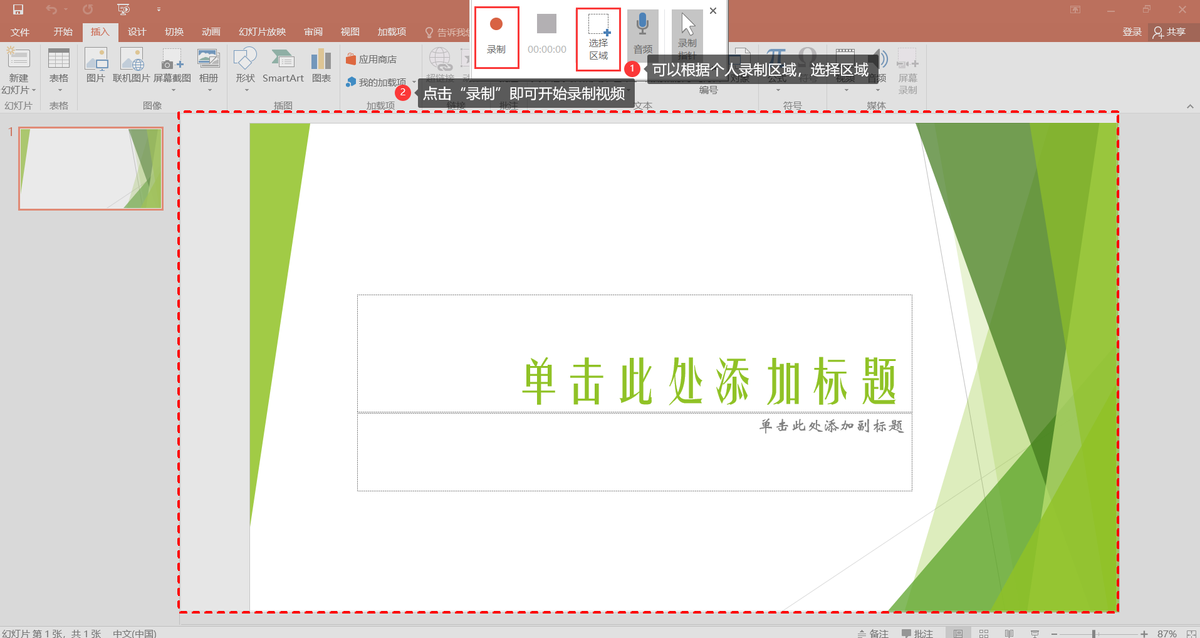
屏幕录制界面
电脑屏幕录像软件2:系统自带的录屏功能(常规录制)
电脑有自带录屏吗?电脑系统自带录屏功能。该录屏功能主要是录制电脑游戏画面的,也可以录制电脑游戏以外的视频。但是,不能够录制电脑桌面以及文件管理资源,需要提前将录制的窗口打开。
系统自带的录屏功能操作步骤如下:
步骤1: 电脑自带的录屏功能在哪里啊?在电脑游戏设置中。可以直接使用快捷键“Win+i”打开系统设置界面,在系统界面点击“游戏”。

电脑游戏设置
步骤2: 在“游戏”界面,将“xbox game bar”屏幕录制功能开启。然后,使用“Win+Alt+G”进入到录制界面。
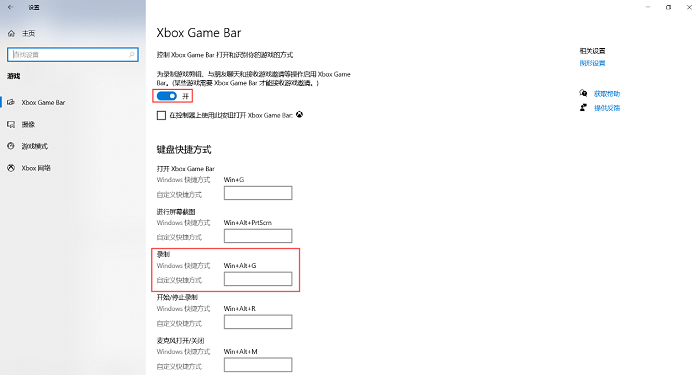
xbox game bar设置界面
步骤3: 在电脑系统录制界面,根据屏幕录制实际情况,调整音频音量大小后,可以按下“录制”按钮,即可开始录制屏幕视频。
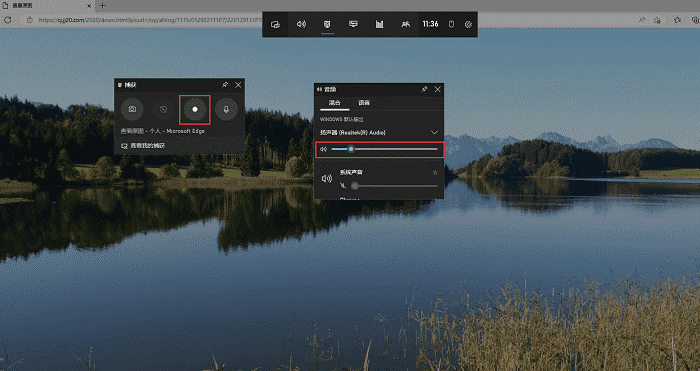
电脑系统录制界面
电脑屏幕录像软件3:专业的屏幕录制软件(自动录制)
除了上述两款自带的录屏功能外,想要实现电脑自己即可录屏,电脑屏幕录像软件哪个好用? 数据蛙录屏软件 是小编使用众多屏幕录制软件中,觉得在功能、操作方面最为全面的屏幕录制软件。
软件可以通过预设录制任务,自动到时间即可开启录制任务;设置固定录制时长或者录屏文件大小等条件,可以实现自动停止录制。担心录制过程被弹窗影响吗?没关系,使用软件的排查窗口设置,将一些隐私窗口(比如微信对话窗口、浏览器弹窗等)排除在外。
此外,如果有后期处理的需求,可以使用媒体工具对视频进行剪辑、合并、压缩、转换等操作,满足各位对视频后期处理的需求。
步骤1: 下载并安装软件,可以点击“自定义安装”更改安装途径,将软件安装在D盘中。
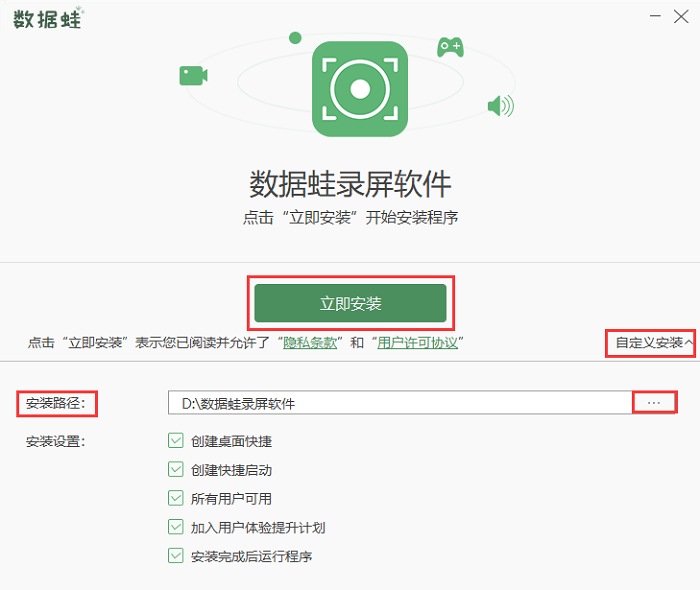
数据蛙录屏软件安装界面
步骤2: 将软件打开后,可以在界面选择“设置”。对视频录制的画质、格式、帧率、编码器、鼠标等参数进行调整,有利于录制出高清视频。
备注:如果没有更改屏幕录制的需求,可以直接使用软件预设的参数录制。

软件视频录制参数调整
步骤3: 电脑视频录屏怎么录?调整屏幕录制参数后,在“视频录制”界面选择录制区域(全屏录制、自定义录制)。然后,根据屏幕录制实际情况开启“摄像头”、“麦克风”、“扬声器”录制。最后,按下“REC”,开始录制电脑视频画面。
备注:笔记本电脑录屏没有声音?在录制前需要注意声源是否已经开启,查看音量大小是否正常。这里的“扬声器”是指录制系统内部声音,“麦克风”则是录制系统外界声音。
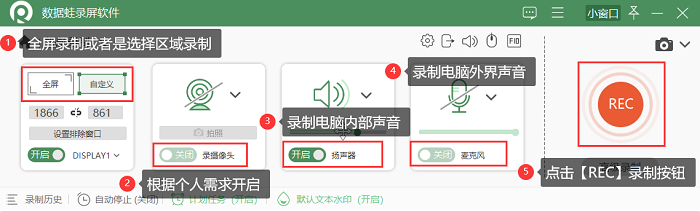
数据蛙录屏软件录制操作界面
说明: 想要自动录制视频,可以点击软件下方的“计划任务”进行自动录屏的设置。通过设置【开始录制】和【结束录制】的条件,即可启动软件的自动录制功能。
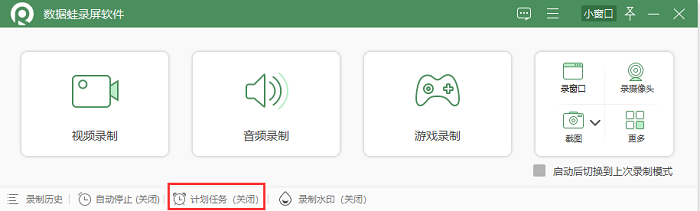
添加视频计划任务
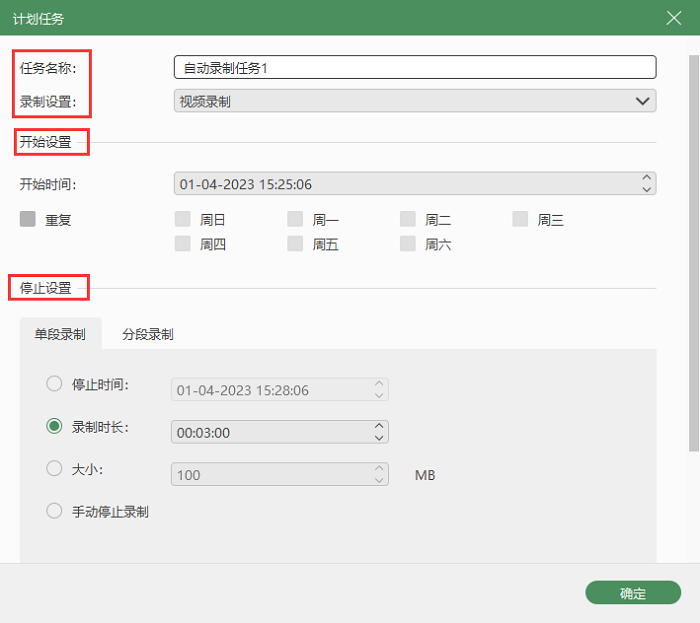
设置计划任务界面
步骤4: 结束屏幕录制后,软件将会自动跳转到“预览窗口”,可以通过“预览窗口”观看已经录屏好的屏幕视频。然后点击“完成”可以将视频保存下来。同时,将会跳转到“历史窗口”窗口,可以查看以往屏幕录制文件。此外,“在历史窗口”窗口还有剪辑、压缩、合并、转换等后期媒体工具可以使用。
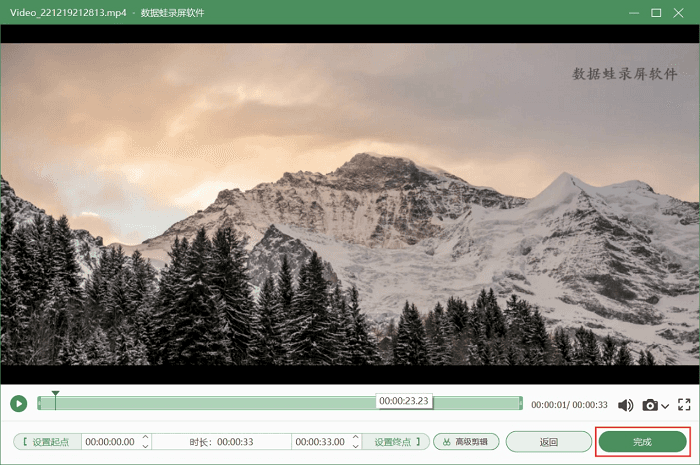
视频预览窗口
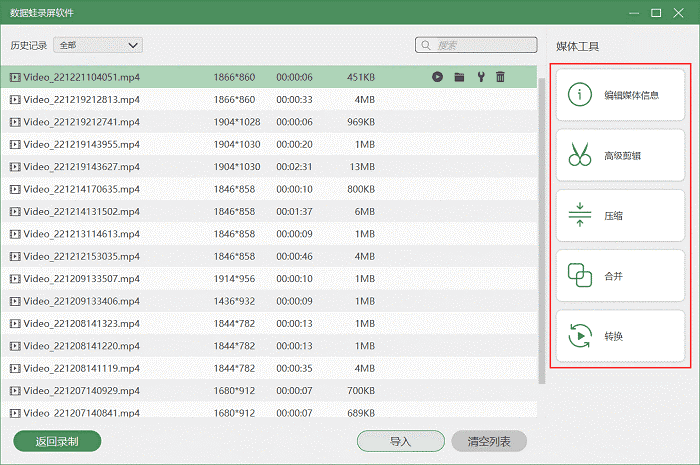
视频历史记录界面
好啦,今天给大家分享3款免费好用的电脑屏幕录像软件就到这里了,大家可以根据自身录制需求,选择适合的录屏软件来录制屏幕视频。电脑如何自己录屏?可以使用上述推荐的第3款专业屏幕录制软件来录屏,该软件录制操作简单,可以轻松录制出高清视频。
